Görüntülü toplantılarda en iyi şekilde görünmek istiyorsunuz ama Mac’inizdeki web kamerası berbat mı? Artık iPhone’unuzu web kamerası olarak kullanabilirsiniz!
Apple, bu yıl WWDC’de ürünleri için yeni işletim sistemlerini sergiledi. Hem Mac hem de iPhone’a sahip kullanıcılar için yeni Süreklilik Kamerası oyunun kurallarını değiştiren en büyük özelliklerden biri.
Continuity Camera, Apple’ın ekosistemine eklediği süreklilik özellikleri serisine bir başka eklemedir. Evrensel Kontrol ve Handoff gibi süreklilik özellikleri, tüm Apple ürünlerini güzel bir şekilde birbirine bağlar. Ve Süreklilik Kamerası şimdi bunu bir adım daha ileri götürüyor.
Süreklilik Kamerası nedir?
Süreklilik Kamerası ile iPhone’unuzu Mac’iniz için bir web kamerası olarak kullanabilirsiniz. Tüm süreç sorunsuz. Ayarlamak için zaman harcamanıza gerek yok. iPhone’unuzu Mac’inizin yanına getirin, Mac’iniz onu otomatik olarak harici bir web kamerası olarak algılayacaktır. Kamera, iPhone’un dört yönünün tamamında da çalışacaktır. Ve bu sadece kamera için çalışmıyor, aynı zamanda iPhone’unuzun mikrofonunu da kullanabilirsiniz.
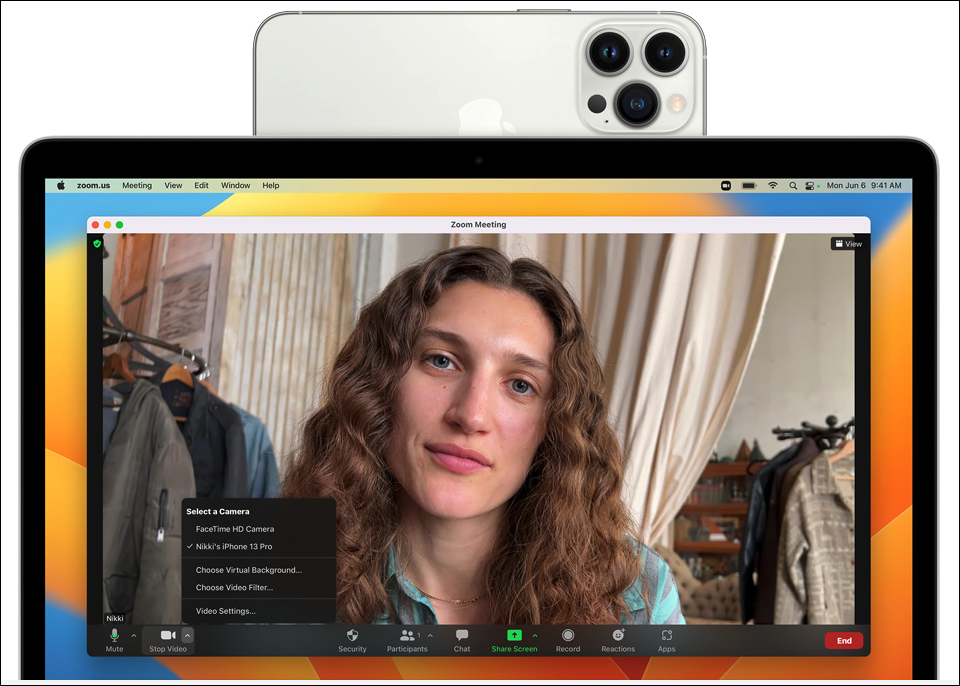
iPhone’un arka kamerası görüntülü aramalarınız (veya kamerayı kullanabileceğiniz diğer uygulamalar) için web kamerası olarak kullanılabilirse, Mac’inizde hiç bu kadar iyi görünmezdiniz. Harici web kamerası olmayan bir Mac mini’niz varsa, süreklilik kamerası sizi fazladan para harcamaktan kurtarır. Yine de arka kamerayı yalnızca süreklilik ile kullanabilirsiniz.
Bu kurulumun en iyi yanı, bir USB kablosuyla da bağlayabilmenize rağmen tamamen kablosuz olmasıdır. Çoğu insanın hala çalıştığı veya okula gittiği iş dinamiklerinde böylesine büyük bir değişim söz konusu olduğunda, bu özellik aklınızı başınızdan alacak.
Apple, iPhone’unuzu Mac’e bağlamak için Belkin ile birlikte bu yıl içinde piyasaya çıkacak olan sabit stantlar da geliştiriyor.
Süreklilik Kameralı Video Efektleri
Süreklilik kamerası ile birlikte sunulan Center Stage, Portrait video ve Studio Light gibi ek video efektleri de vardır.
Center Stage, hareket halindeyken bile sizi çerçevenin içinde tutar. Portre modunun tanıtıma ihtiyacı yoktur; arka planınızı bulanıklaştırır ve odağın üzerinizde kalmasını sağlar.
Stüdyo Işığı, üzerinize güzel bir ışık efekti koyan ve kötü aydınlatma koşullarında bile en iyi şekilde görünmenizi sağlayan yeni bir sistem efektidir. Tüm bu ekipmana ihtiyaç duymadan, halka ışık kullanıyormuş gibi görünmenizi sağlar. Bu efektlerin tümü daha önce her Mac’te mevcut değildi. Örneğin, Portre modu yalnızca Apple silikon Mac’lerde mevcuttu. Ancak Continuity Camera ile Intel-mac kullanıcıları bile bundan keyif alabilir. Bu efektleri tek tek veya birbirleriyle kombinasyon halinde kullanabilirsiniz.
Continuity Camera aynı zamanda çok yeni ve ilginç bir efekt getiriyor: Masa Görünümü. Masa Görünümü, masanızın bir görünümünü sağlamak için iPhone’daki ultra geniş kamerayı kullanır. Tepegöz kamera kurulumu kullanmanın etkisini verir. Yüzünüzü ya da masanızı göstermek arasında değiş tokuş yapmanıza bile gerek yok; kamera, beslemeyi ikisi arasında böler. Masa görünümü her iki yönde de çalışır, ancak masanın daha büyük bir görünümü olduğu için Portre görünümünde kullanıldığında en iyi sonucu verir.
Not: Center Stage ve Masa Görünümü yalnızca iPhone 11 ve daha yeni modellerde bulunurken Studio Light, iPhone 12 ve sonraki sürümlerde kullanılabilir.
O nasıl çalışır?
Süreklilik kamerası, kamerayı kullanan bir uygulamayı açtığınızda ve iPhone’unuz yakındayken oldukça sihirli bir şekilde çalışacaktır. iPhone’un arka kamerası Mac’inizdeki web kamerasından çok daha iyi olduğu için FaceTime gibi uygulamalar otomatik olarak iPhone kamerasına geçebilir. Sonunda iPhone kamera yerine Mac kamerayı tercih etseniz de, tercihlerinizi hatırlayacak ve kamerayı buna göre seçecektir.
Yine de, kameralar arasında istediğiniz zaman manuel olarak geçiş yapabilirsiniz. Mac’iniz iPhone’a harici bir kamera gibi davranacağından, diğer tüm web kameralarıyla birlikte video konferans uygulamalarındaki web kameraları listesinde bulunacaktır.
İşlevselliğin çoğunu üçüncü tarafların uygulaması için beklemeniz bile gerekmez. Continuity Camera, iPhone’u sistem genelinde bir web kamerası olarak kaydettiğinden, Microsoft Teams, Zoom, Google Meet, Skype vb. uygulamalarda – temel olarak, kameraları değiştirebileceğiniz herhangi bir uygulamada – kullanım için zaten mevcuttur. Kullanıcı tercihlerine göre kameraların otomatik olarak değiştirilmesine rağmen, uygulama geliştiricileri tarafından üçüncü taraf uygulamalarda uygulanması gerekir.
Aklınıza gelecek en önemli soru iPhone’unuz toplantılarınızı rahatsız edecek mi? Cevap hayır. iPhone’unuzu Mac ile web kamerası olarak her kullandığınızda, video oturumunuzun rahatsız edilmediğinden emin olmak için iPhone’unuzdaki bildirimler sessize alınır. Ancak tüm önemli arama bildirimleri Mac’inize iletilecektir. Aramayı yanıtlamayı seçerseniz, video beslemesi durdurulur. Ancak görmezden gelirseniz veya reddederseniz, görüntülü toplantınız rahatsız edilmeden devam eder.
Süreklilik Kamerasını Kullanmak için Ön Koşullar
Özellik için belirli ön koşullar vardır.
İPhone’unuzdaki süreklilik kamerasını devre dışı bıraktıysanız, tekrar nasıl etkinleştirebileceğiniz aşağıda açıklanmıştır. iPhone’unuzda Ayarlar uygulamasını açın. Aşağı kaydırın ve ‘Genel’ seçeneğine dokunun.
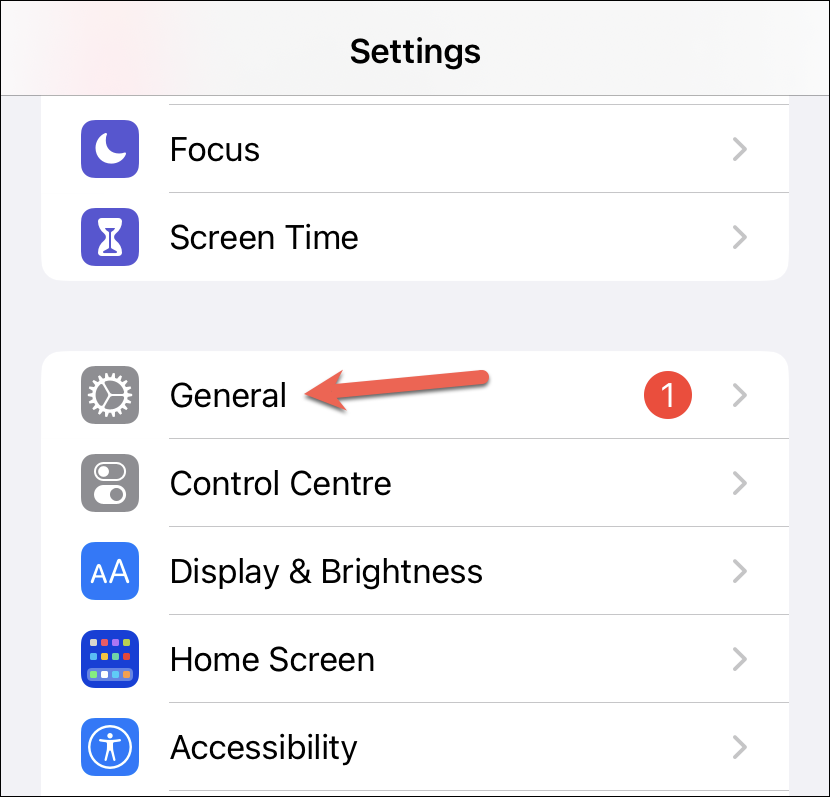
Genel ayarlardan ‘AirPlay & Handoff’a gidin.
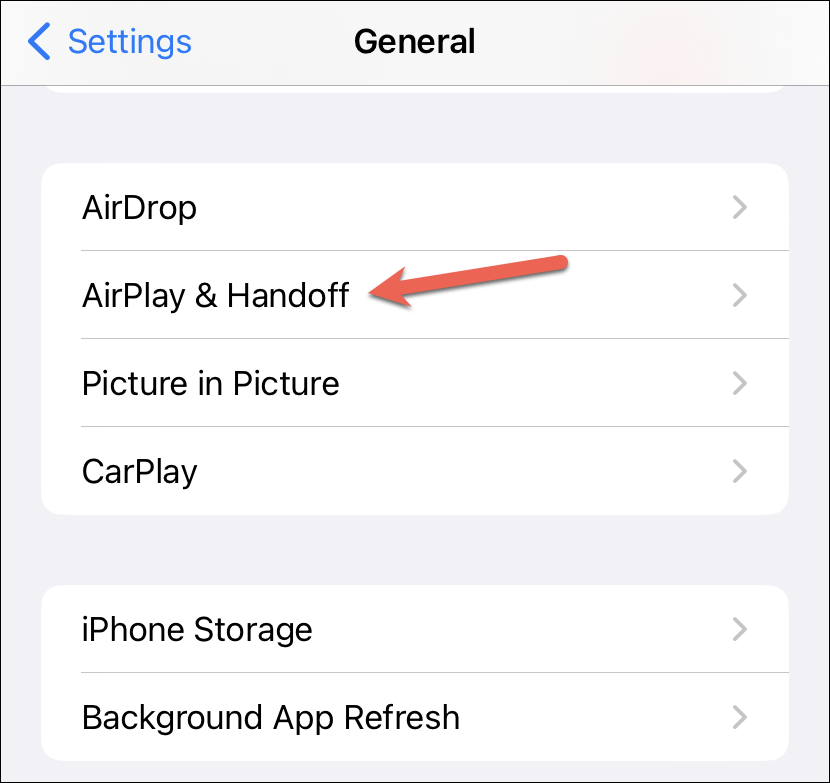
Ardından, ‘Süreklilik Kamerası Web Kamerası’ geçişini etkinleştirin.

Süreklilik kamerasını etkinleştirme/devre dışı bırakma seçeneği Mac’te değil, yalnızca iPhone’da mevcuttur.
Süreklilik Kamerası Nasıl Kullanılır?
Cihazlarınızın yukarıda belirtilen koşulları karşıladığı göz önüne alındığında, Süreklilik Kamerasını kullanmak çocuk oyuncağıdır. Devamlılık Kamerasını FaceTime ile nasıl kullanacağımızı görelim.
Mac’inizde FaceTime’ı açın. iPhone’unuz yakındaysa, FaceTime otomatik olarak iPhone’unuzu algılar ve web kamerası olarak seçer. Mac’in bir web kamerası olarak kaydetmesi için iPhone’unuzun kilidinin açılmış olması bile gerekmez.
Gelecekte, hangi kamerayı kullanmayı tercih ettiğinize bağlı olarak, yani genellikle iPhone’unuz yerine Mac kameranızı seçerseniz, FaceTime web kamerası olarak iPhone’unuzu otomatik olarak seçmeyecektir. Bu durumda, manuel olarak seçebilirsiniz. Ancak iPhone’unuz uyumlu bir standa takılıysa ve Mac’inize bağlıysa, FaceTime niyetinizi otomatik olarak anlayacak ve önceki seçiminizden bağımsız olarak iPhone’unuzu web kamerası olarak seçecektir.
Yükseltmeden bu yana Mac’inizde süreklilik kamerasını ilk kez kullanacaksanız, bir katılım iletişim kutusu görünecektir; iletişim kutusundan ‘Devam’ı tıklayın.
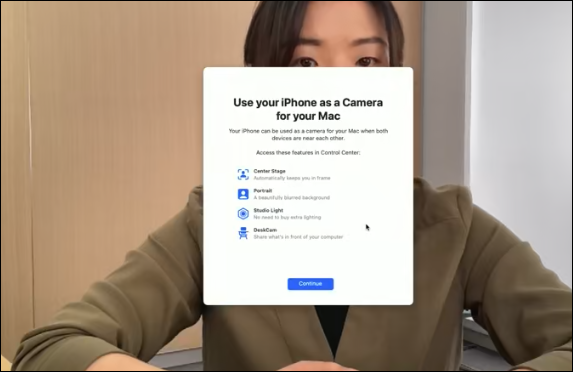
iPhone bir web kamerası olarak kullanılırken, iPhone’unuzda ‘<Mac’in adına> bağlandı’ ekranı görünecektir. iPhone’unuzu web kamerası olarak kullanmayı bırakmak için iPhone’unuzda ‘Bağlantıyı Kes’e dokunun. Bağlantıyı kesmek iPhone’unuzu Mac’inizin kamera listesinden kaldıracaktır. iPhone’unuzu tekrar web kamerası olarak kullanmak için ayarlardan Süreklilik Kamerası seçeneğini devre dışı bırakmanız ve ardından etkinleştirmeniz gerekir.
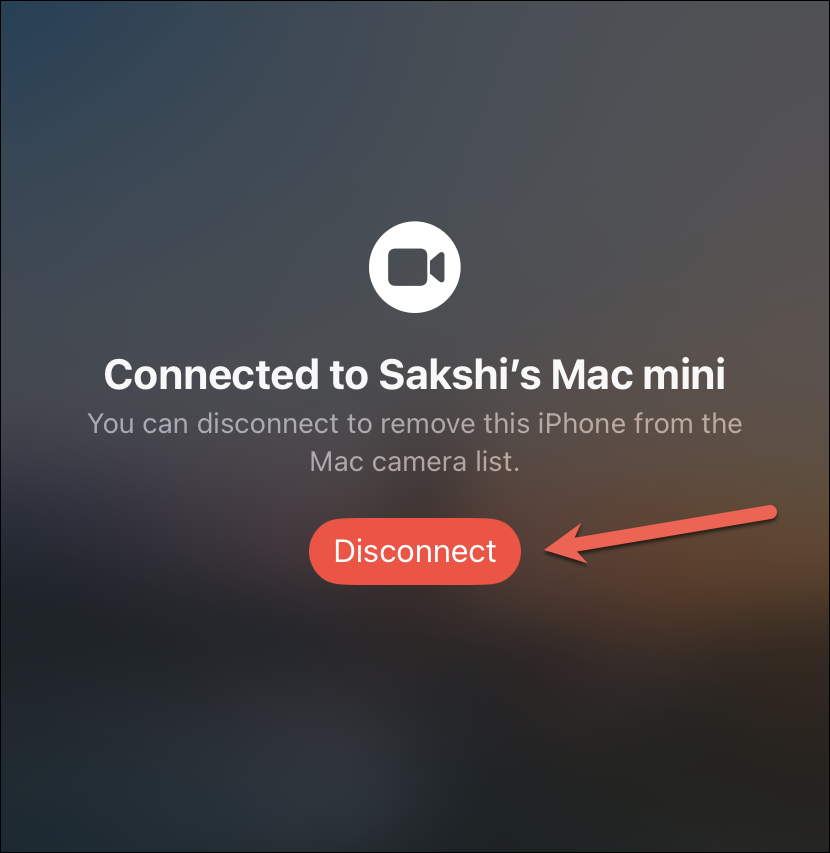
iPhone kameranızdan gelen beslemeyi kamera listesinden kaldırmadan durdurmak için, iPhone’unuzdaki uygulama küçük resmini yukarı kaydırarak Continuity uygulamasını uygulama değiştiriciden kapatın. Daha iyi bir alternatif, kamerayı Mac’inizden manuel olarak değiştirmektir.
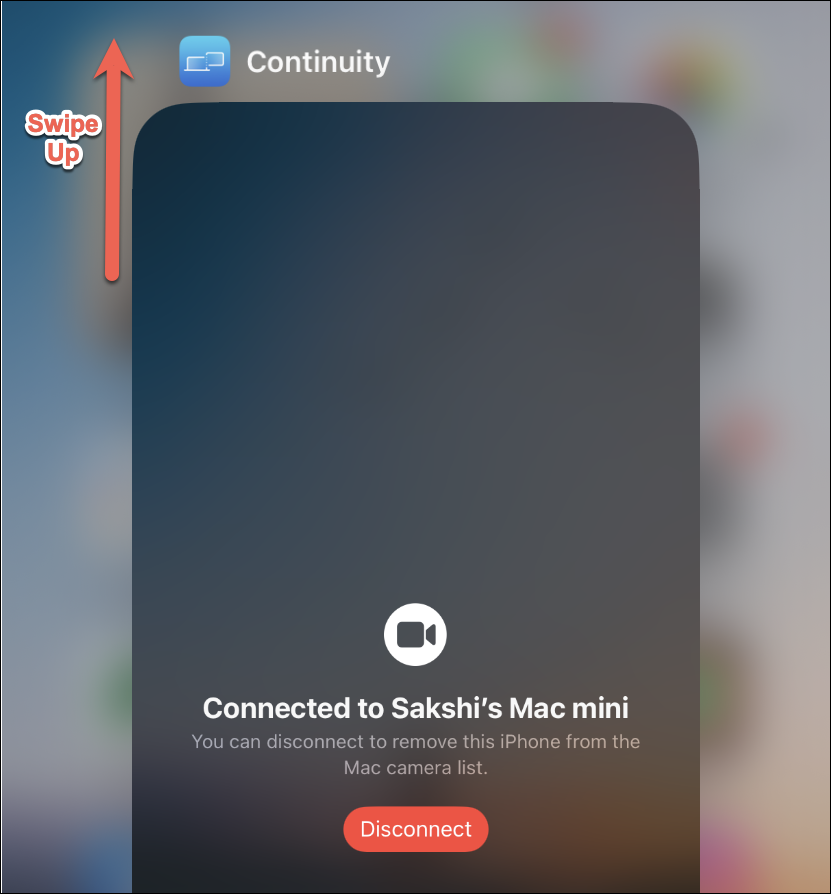
Bir web kamerası olarak kullanılırken iPhone’unuzu kullanamazsınız. Siz iPhone’unuzu kilitleyene veya telefondaki ‘Mac’e Bağlı’ ekranına dönene kadar video beslemesi duraklatılacaktır.
FaceTime görüşmesinde Mac’inizdeki kameraları değiştirmek için ekranın sol üst kısmındaki menü çubuğundan ‘Video’ seçeneğine gidin.
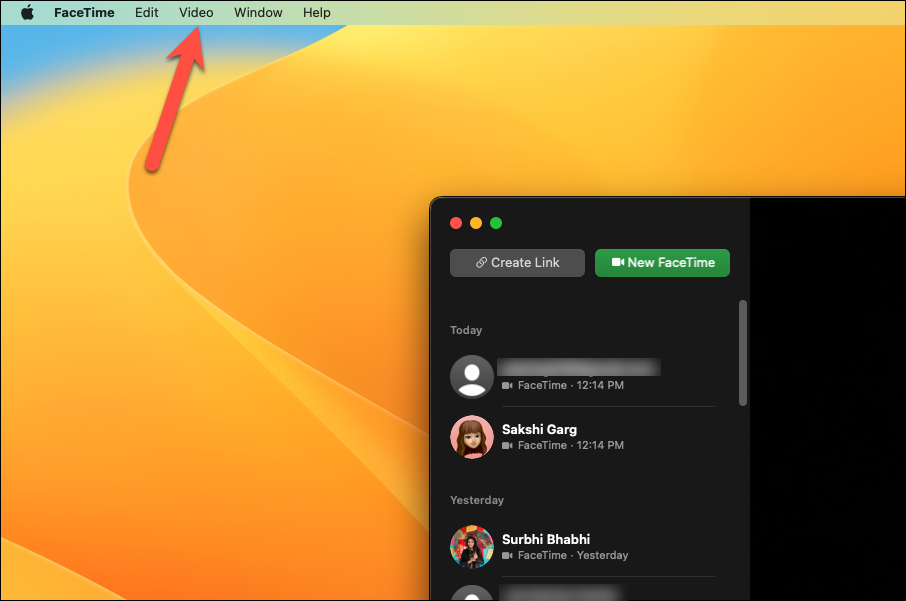
Ardından menüden tercih ettiğiniz kamerayı seçin. Mikrofonları burada da değiştirebilirsiniz. Aşağıdaki ekran görüntüsünde iPhone kamerası mevcut tek kameradır, bu nedenle kameraları değiştirme seçeneği yoktur. Ancak menünüzde Mikrofon seçeneğine benzer bir Kamera seçeneği olacaktır.
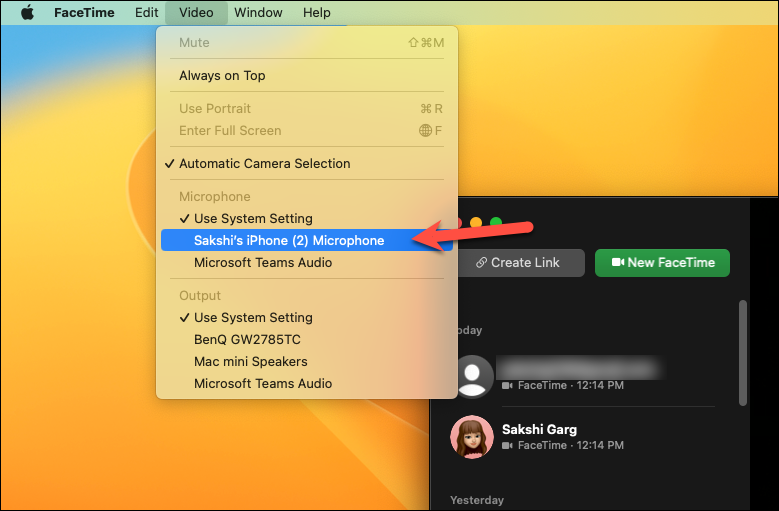
Video Efektlerini Kullanma
Bir arama sırasında video efektlerini kullanmak için menü çubuğundan ‘Kontrol Merkezi’ simgesini tıklayın.
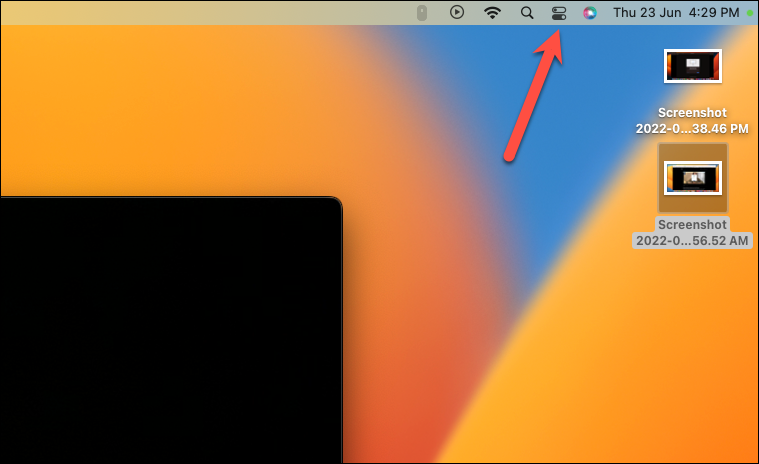
Ardından, Kontrol Merkezinden ‘Video Efektleri’ seçeneğini tıklayın.
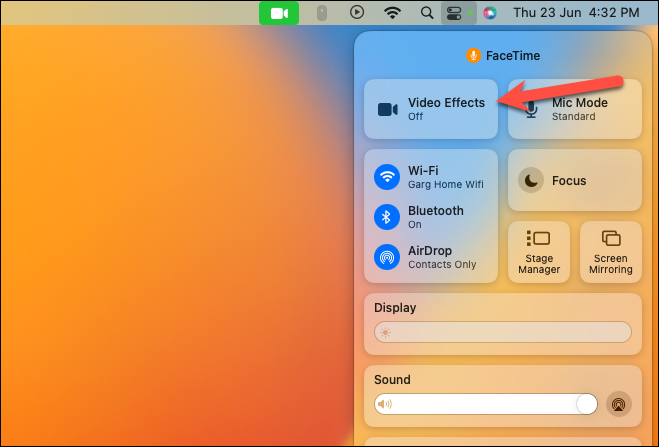
Video efektleri menüsü açılacaktır. Cihazınız için mevcut olan efektler görünecektir. Kullanmak istediğiniz efekti seçin. Ayrıca birden fazla efekti birlikte kullanabilirsiniz. Seçilen efektlerin yanında bir onay işareti olacaktır. Seçimi kaldırmak için efekti tekrar tıklayın.
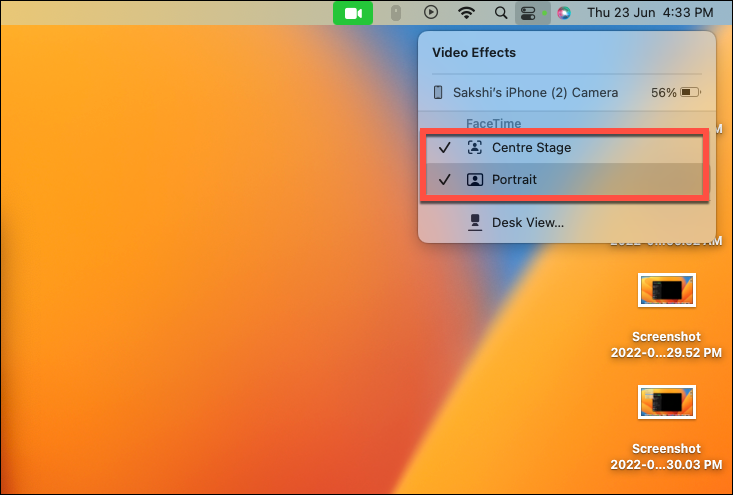
Şimdi, kullanımı biraz zor olan efekte geçelim – Masa Görünümü. Masa görünümünü kullanmak için, Kontrol Merkezinden onun seçeneğine tıklayın.
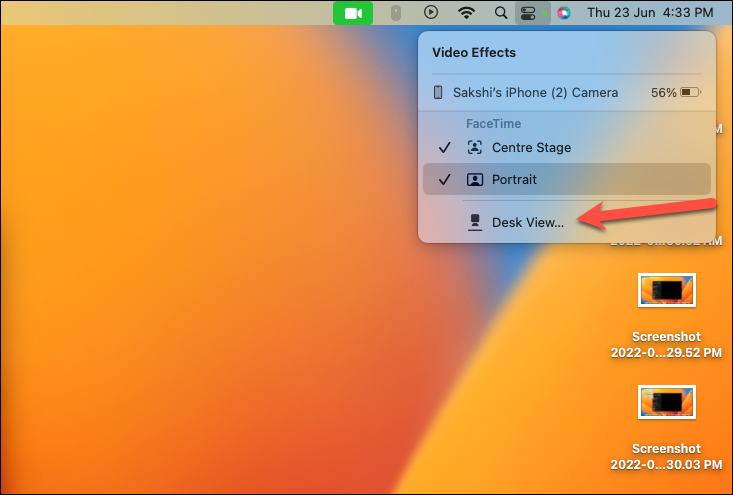
Masa görünümünü ilk kez kullanırken, bir işe alım diyaloğu görünecektir. Sağ alt köşedeki ‘Devam’ düğmesine tıklayın.
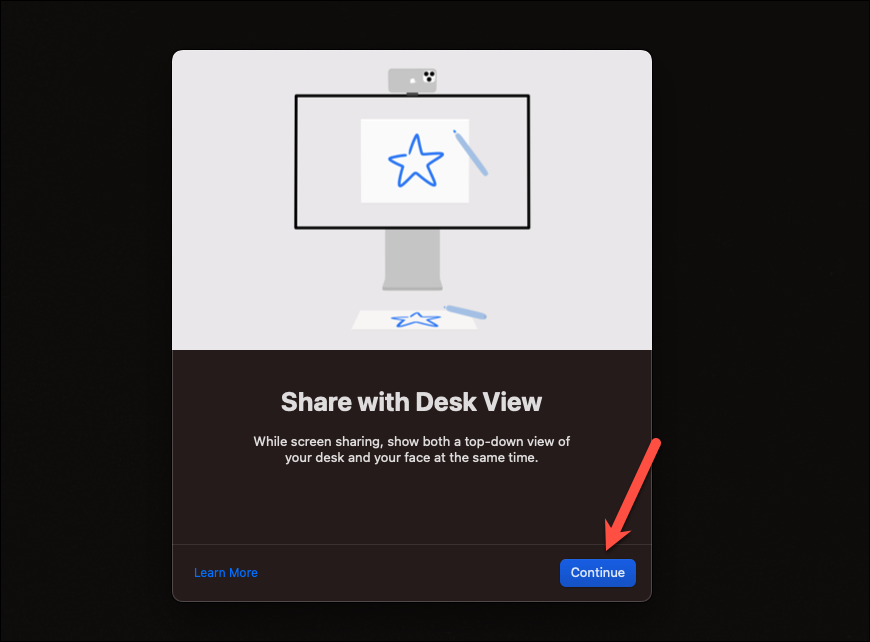
Masa görünümü ayrı bir pencerede açılacaktır. Aramadaki diğer kişilerle paylaşmak için, hangi video konferans uygulamasını kullanıyor olursanız olun, ekranınızı paylaşmanız ve paylaşılacak Masa Görünümü penceresini seçmeniz gerekir.
FaceTime kullanarak tekrar gösterelim. FaceTime penceresinin altındaki araç çubuğundan ‘Ekranı Paylaş’ simgesini tıklayın.
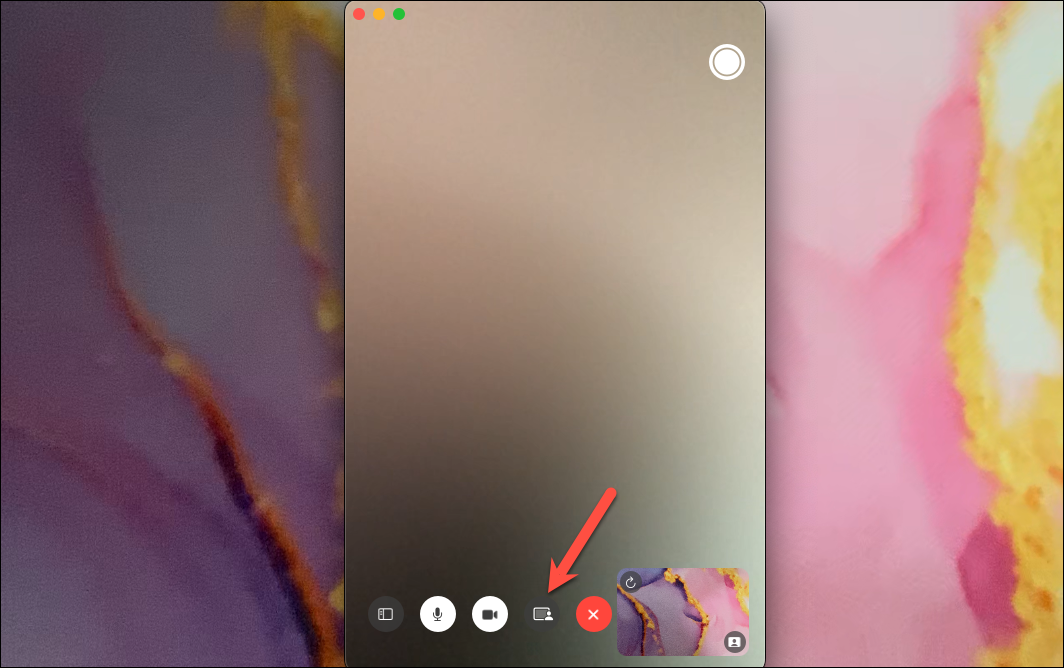
Ardından, görünen Paylaşım Ekranı kaplama penceresinden ‘Pencere’yi seçin.

Şimdi, Masa Görünümü penceresine gidin ve ‘Bu pencereyi paylaş’ seçeneğini tıklayın. Masa görünümünüz, aramadaki diğer katılımcılara görünür hale gelecektir.
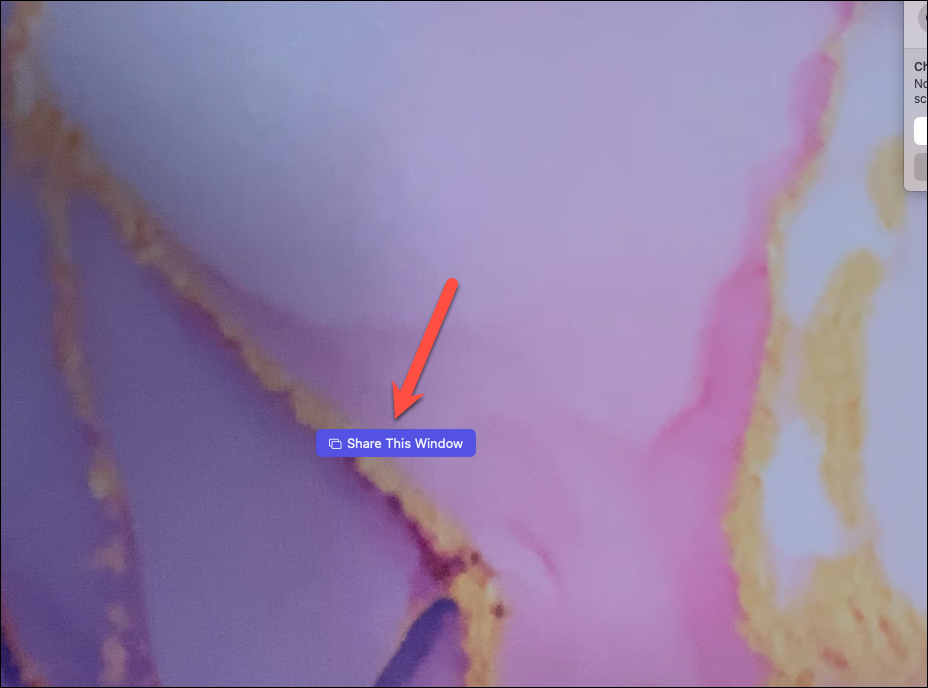
Masa görünümü paylaşılırken video beslemeniz de görünür olacaktır, ancak bunu paylaşmamayı seçebilir ve kameranızı FaceTime uygulamasından kapatabilirsiniz. Bu, masa görünümü beslemesini etkilemez.
‘Masa Görünümü’nü seçtiğinizde, masanızı paylaşırken sizi odakta tutmak için Merkez Sahne efekti de otomatik olarak etkinleştirilir. Ama isterseniz Kontrol Merkezinden devre dışı bırakabilirsiniz.
Not: Süreklilik kamerasının yanı sıra video efektlerini göstermek için FaceTime’ı kullanmamıza rağmen, şimdi bile diğer uygulamalarda kullanabilirsiniz. Diğer uygulamalarla kullanırken tek fark, kamerayı manuel olarak değiştirebileceğiniz veya her uygulama farklı yerleştirdiği için ekranınızı paylaşabileceğiniz menüler olacaktır. Ancak süreklilik kamerasını kullanmanın temel prensibi aynı olacaktır.
Süreklilik Kamerasını kullanmak için bilmeniz gereken tek şey bu. İleride Mac’inizde toplantılara katılma şeklinizi değiştirecek harika bir özellik.
 Arıza giderme ve nasıl yapılır bilgi sitesi
Arıza giderme ve nasıl yapılır bilgi sitesi

