Belirli özelleştirilmiş kilit ekranlarını seçtiğiniz odak moduyla bağlayarak üretkenliğinizi veya rahatlığınızı artırın.
Apple, iOS 15 ile Odak Modu’nu tanıttı. DND’nin bir evrimi, yalnızca belirli bir ‘Odak’ etkinleştirildiğinde gerekli gördüğünüz uygulamalardan uyarı ve bildirimler almanıza olanak tanır. Örneğin, yalnızca ‘İş’ odağını açtığınızda işle ilgili uygulamalardan gelen bildirimlere izin verebilirsiniz.
iOS 16, bu özelliğin arka planda kalmasına izin vermiyor. Yeni işletim sistemindeki en büyük yeni özelliklerden biriyle bağlantılı. Herhangi bir tahmin? iOS 16 ile nihayet kilit ekranını zevkinize göre özelleştirebilirsiniz. (Bununla ilgili özel makalemize giderek daha fazlasını okuyabilirsiniz.)
Ve şimdi, bu özelliklerin her ikisi de bir araya geliyor ve özel bir “Odak” ile bağlantılı özel bir kilit ekranına ve widget’lara sahip olmanızı sağlıyor. Odağı her değiştirdiğinizde, seçilen kilit ekranı stili ve widget paleti onunla birlikte otomatik olarak değişir veya bunun tersi de geçerlidir.
Bir Odak ile Özelleştirilmiş Kilit Ekranını Bağlayın
Doğrudan kilit ekranından bir Odak ile özelleştirilmiş bir kilit ekranını kolayca bağlayabilirsiniz. Ancak, birbiriyle bağlantı kurmak için özelleştirilmiş bir kilit ekranına ve bir Odak moduna sahip olmanız gerektiğini unutmayın.
İlk olarak, tercih ettiğiniz kimlik doğrulama yöntemini sağlayarak iPhone’unuzun kilidini açın, ancak ana ekrana gitmeyin. Ardından, ekran seçiciyi getirmek için kilit ekranına dokunun ve basılı tutun.
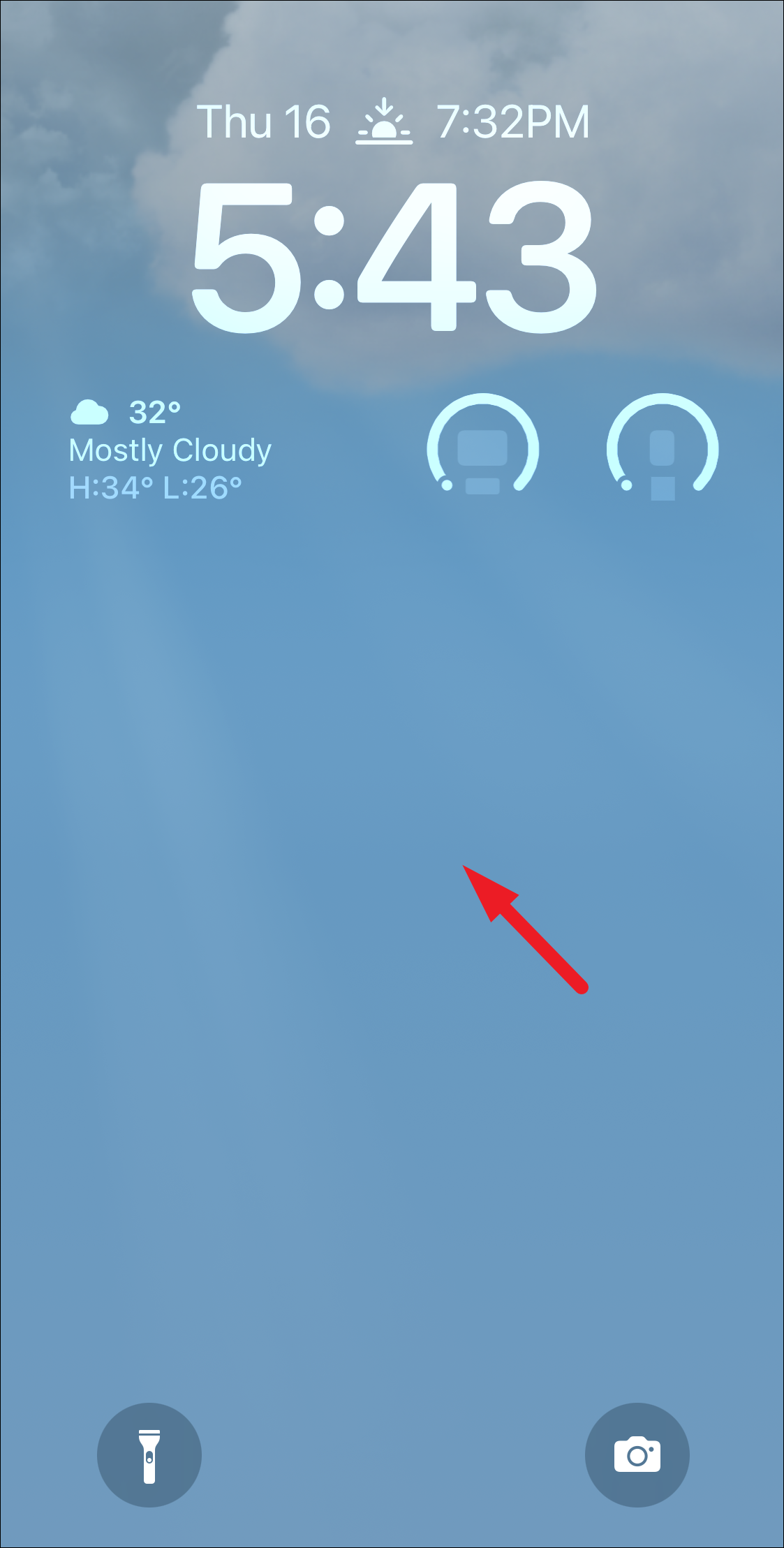
Şimdi, odakla bağlamak istediğiniz kilit ekranına gidin ve devam etmek için ekrandaki ‘Odak’ düğmesine dokunun. Bu, ekranınıza bir bindirme penceresi getirecektir.
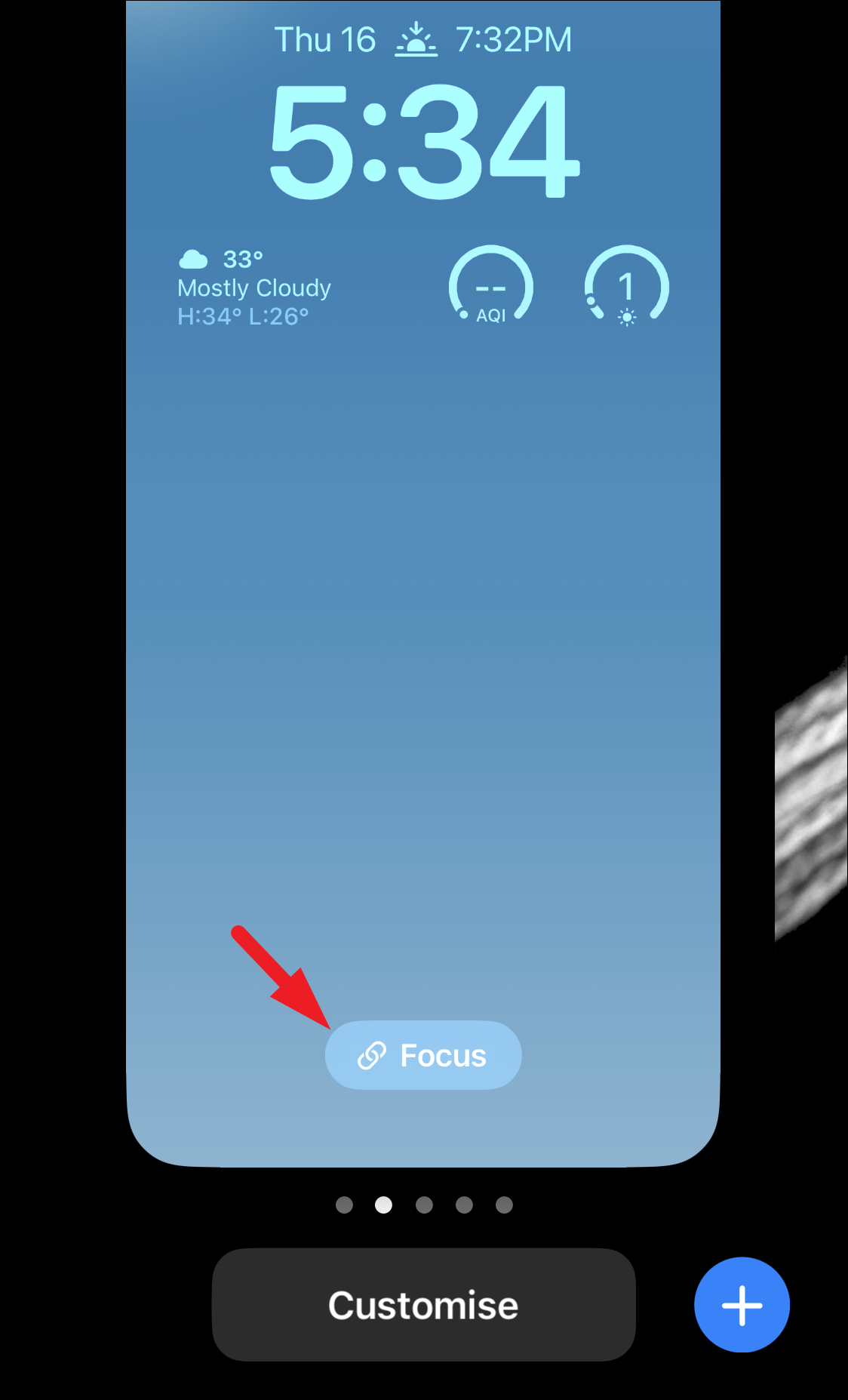
Bundan sonra, kilit ekranı ile bağlamak istediğiniz ‘Odak’ üzerine dokunun. Ardından bindirme penceresini kapatmak için ‘X’ düğmesine dokunun.
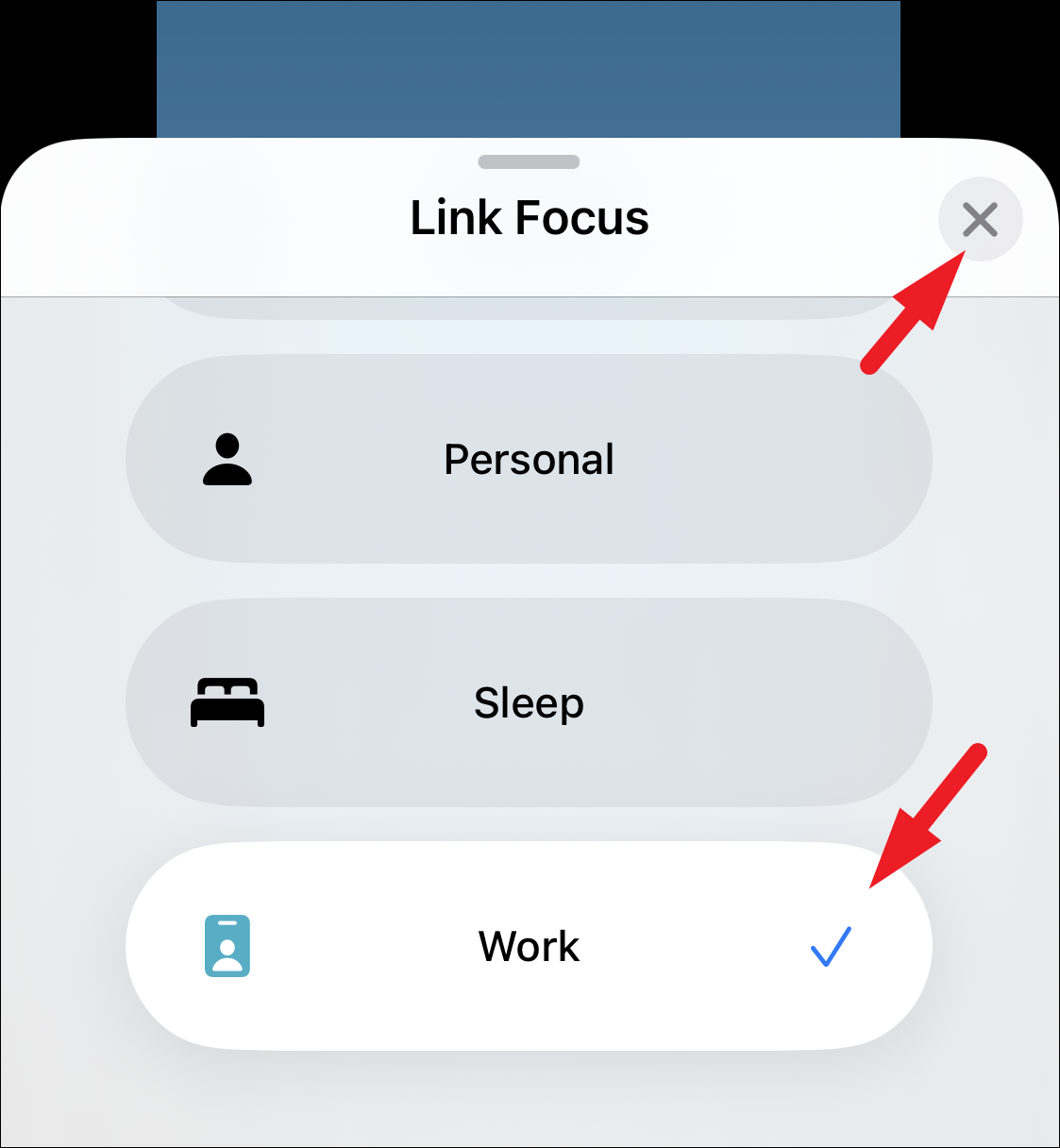
İşte bu, şimdi kilit ekranını ve Odak modunu bağladınız. Kilit ekranını seçerseniz Odak modu otomatik olarak tetiklenir ve Odak modunu manuel olarak seçerseniz kilit ekranı otomatik olarak uygulanır.
Not: Bir odak modunu birden fazla kilit ekranına bağlarsanız, en son kullandığınız kilit ekranı, Odak modunu Kontrol Merkezi’nden manuel olarak açarsanız etkinleştirilecek olan ekran olacaktır.
Bir odak modunun bağlantısını kaldırmak için , kilit ekranına dokunup basılı tutarak ekran seçiciyi açın. Ardından, istediğiniz kilit ekranına gittikten sonra ekrandaki Odak düğmesine dokunun.
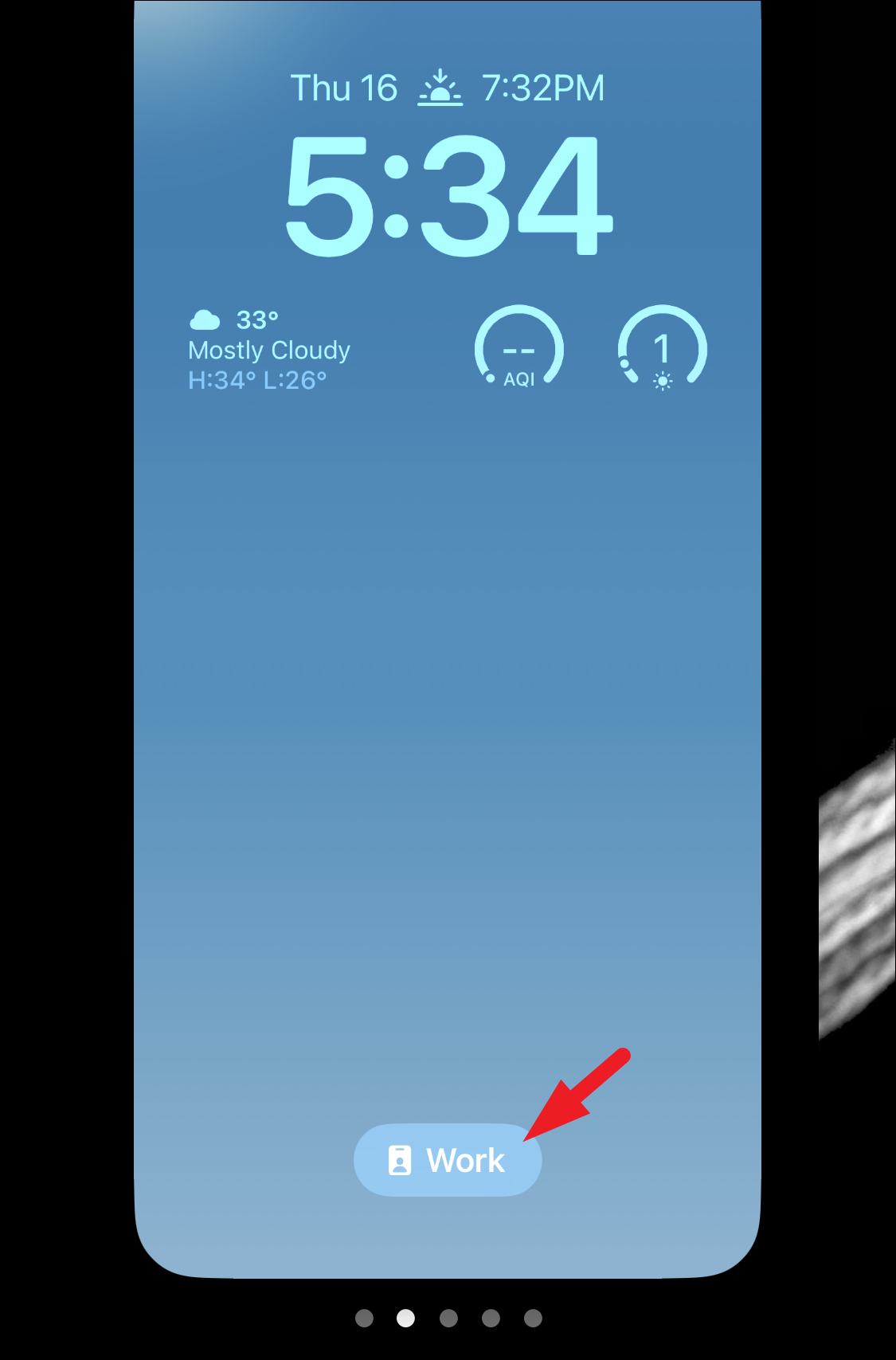
Ardından, bindirme penceresinden, bağlantısını kaldırmak için seçilen Odak moduna dokunun; yanındaki ‘tik’ kaybolacaktır. Pencereyi kapatmak için ‘X’ simgesine dokunun.
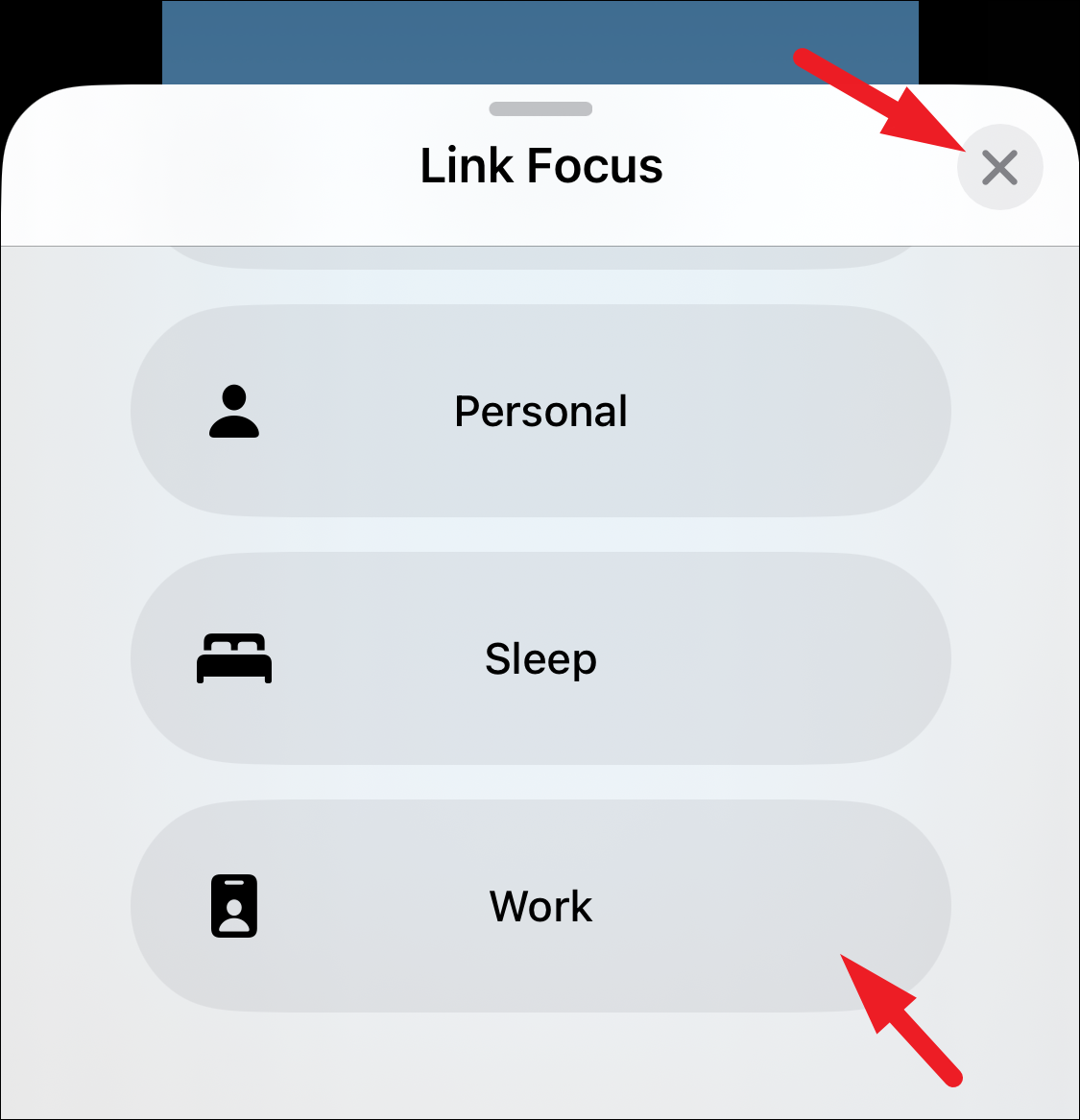
Ayarlar Uygulamasından Özelleştirilmiş Kilit Ekranını Bağlayın
Ayrıca, Ayarlar uygulamasından da kilit ekranını seçtiğiniz belirli bir odak noktasıyla bağlayabilirsiniz.
İlk olarak, ana ekrandan veya uygulama kitaplığından Ayarlar uygulamasına gidin.
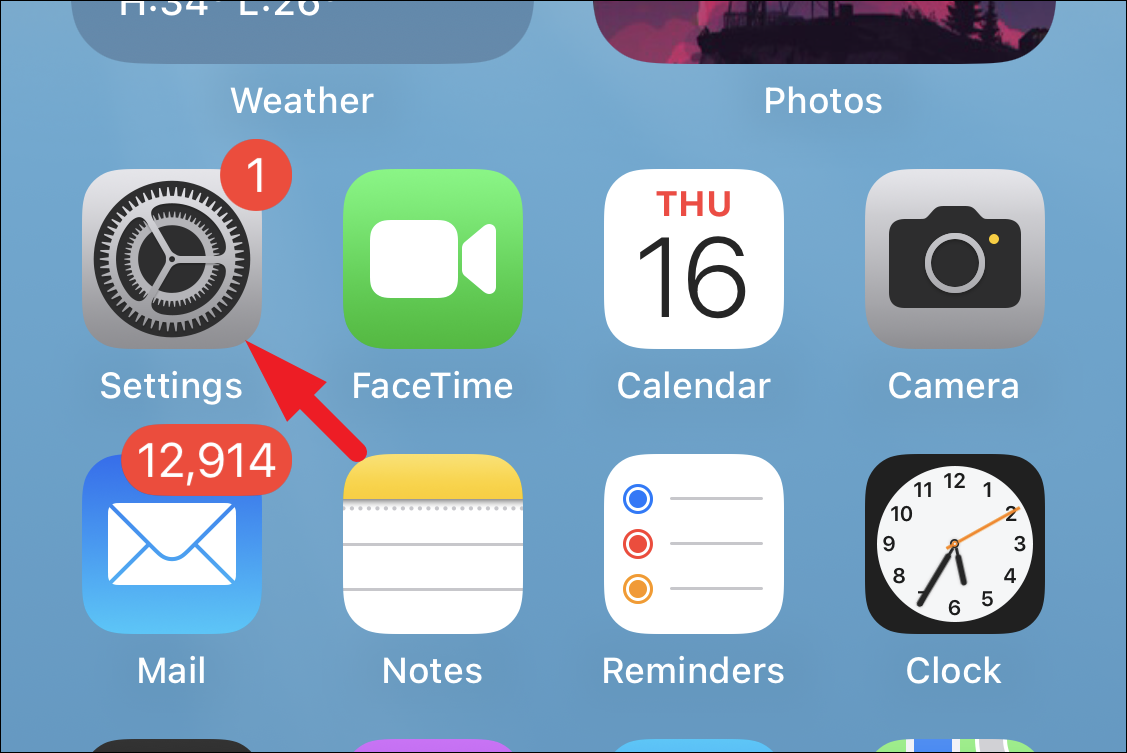
Ardından, devam etmek için listeden ‘Odak’ kutucuğunu bulun ve üzerine dokunun.

Ardından, özelleştirilmiş bir kilit ekranı ayarlamak istediğiniz ‘Odak’ üzerine dokunun.
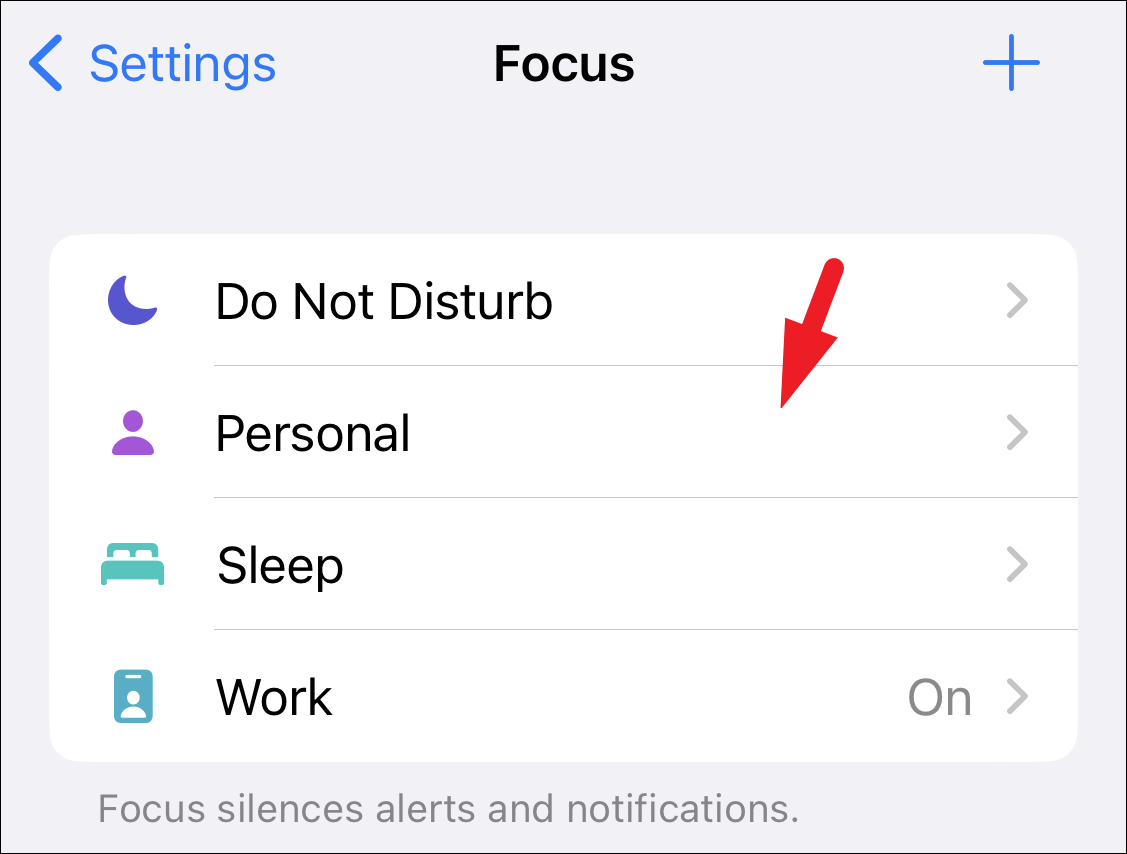
Bundan sonra, bir sonraki ekranda, ‘Ekranları Özelleştir’ bölümünde bulunan kilit ekranı tel çerçevesinin altında bulunan ‘Seç’ düğmesine dokunun. Bu, ekranınıza bir bindirme penceresi getirecektir.
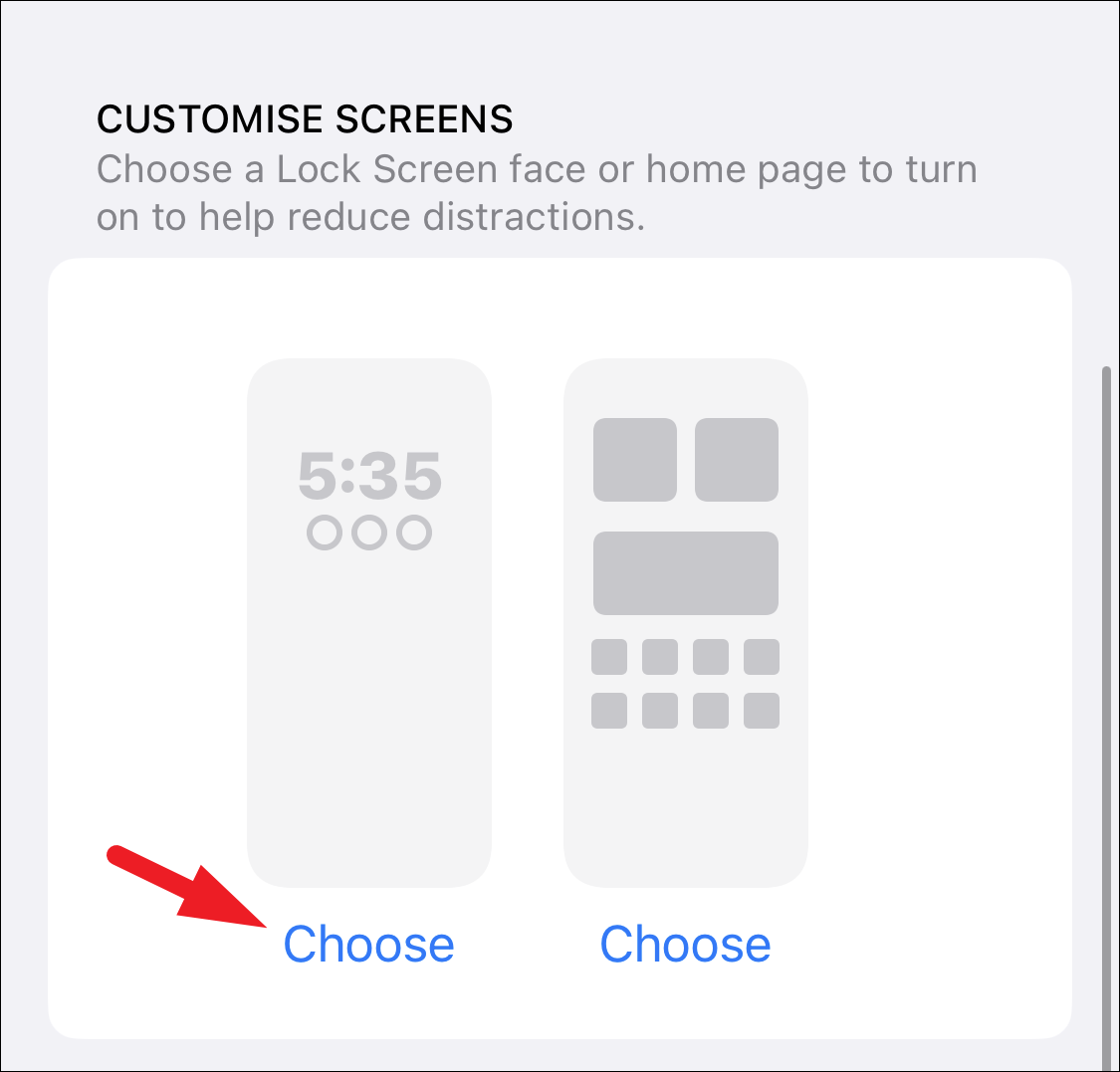
Şimdi, bindirme penceresinden istediğiniz kilit ekranına gitmek için kaydırın ve seçmek için üzerine dokunun. Mevcut olanı seçmek yerine yeni bir kilit ekranı da oluşturabilirsiniz. Ardından, onaylamak için ‘Bitti’ düğmesine dokunun.
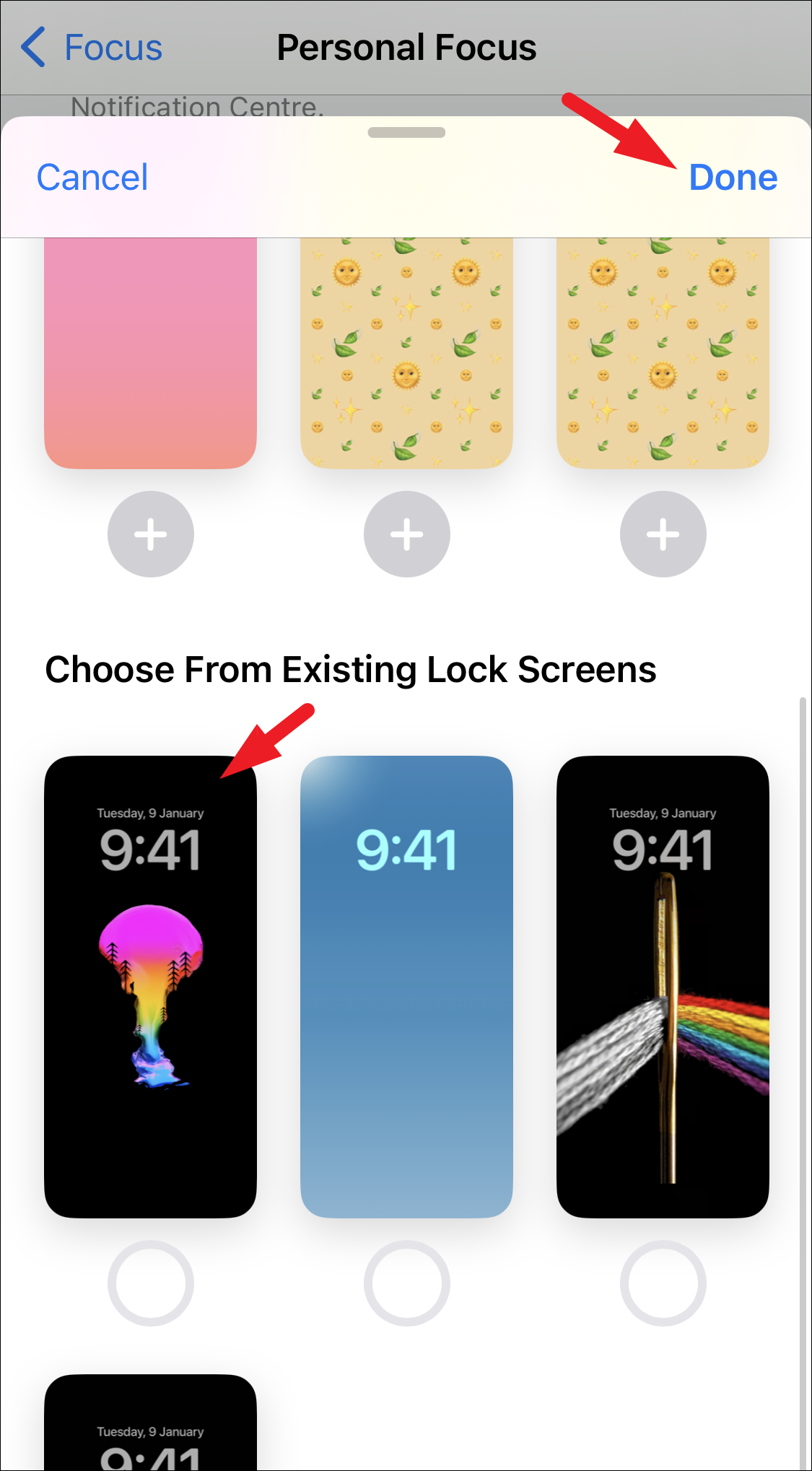
İşte bu, özelleştirilmiş kilit ekranını seçtiğiniz odak moduyla bağladınız.
Odak modunun bağlantısını belirli odak modu ekranından kaldırmak için , seçilen kilit ekranı küçük resminin hemen altında bulunan ‘Düzenle’ düğmesine dokunun.
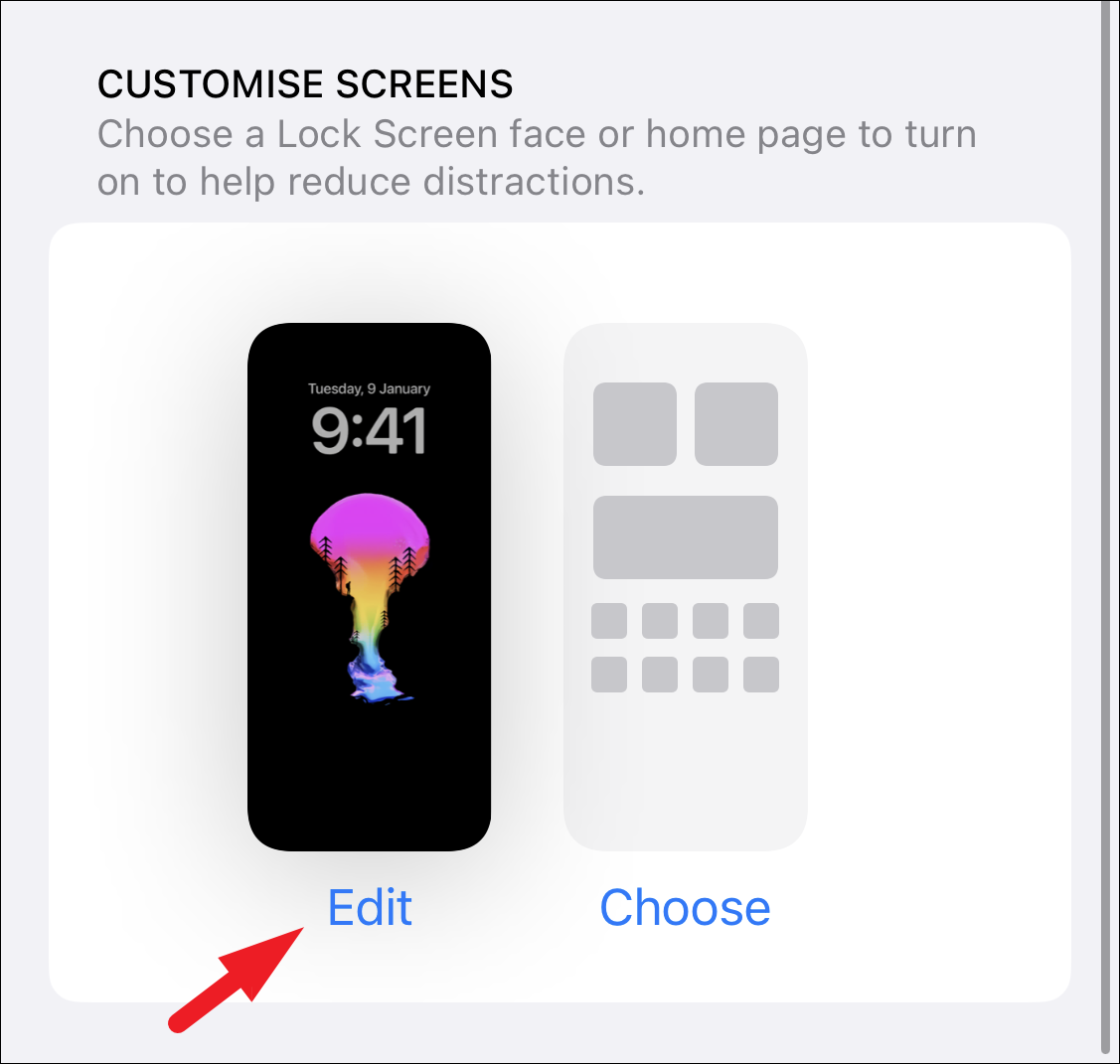
Bundan sonra, seçimini kaldırmak için seçilen kilit ekranı kutucuğuna dokunun ve işleminizi onaylamak için ‘Bitti’ düğmesine dokunun.
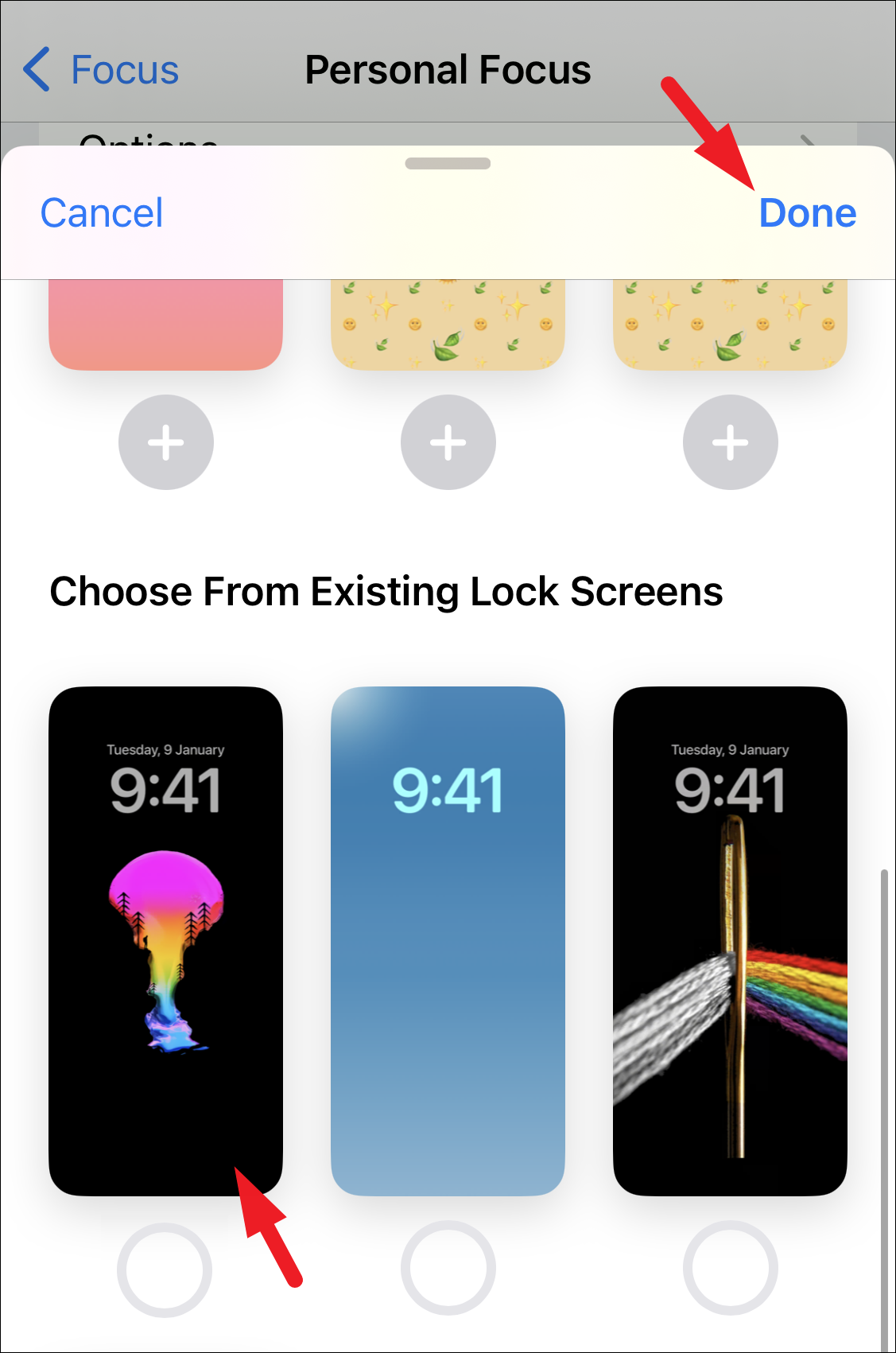
Şimdi, özelleştirilmiş bir kilit ekranıyla bağlantılı herhangi bir odak modu için akıllı etkinleştirmeyi açtıysanız, odak modu etkinleştirildiğinde kilit ekranı otomatik olarak değişecektir.
Not: Odak modu ve ayarları tüm cihazlarınız arasında senkronize olurken, kilit ekranı cihaza özeldir ve cihazlar arasında senkronize edilmeyecektir.
Focus’u iOS 16’da bir kilit ekranıyla ilişkilendirmek, her iki özelliği de yükselten heyecan verici bir eklentidir. Artık iPhone’unuzdaki odak modundan daha fazlasını elde etmek için özel kilit ekranlarını kullanabilir ve bunlar arasında hızla geçiş yapabilirsiniz.
 Arıza giderme ve nasıl yapılır bilgi sitesi
Arıza giderme ve nasıl yapılır bilgi sitesi

