Formülleri, işlevleri, Otomatik Toplam özelliğini ve Özel Yapıştır özelliğini kullanarak Excel’de sayılar, hücreler, aralıklar, sütunlar ve satırlar ekleyebilirsiniz.
Ekleme, Excel’de yapabileceğiniz en temel ve temel aritmetik işlemlerden biridir. Excel’de sayılar, hücreler, bir dizi hücre ve sayıların ve hücrelerin bir karışımını ekleyebilirsiniz.
Formülleri, işlevleri, Otomatik Toplam özelliğini kullanma ve özel yapıştır özelliğini kullanma gibi Excel’de eklemenin çeşitli yolları vardır. Bu makalede, size Excel’e eklemenin çeşitli yollarını göstereceğiz.
Excel’de Numara Ekleme
Excel’de basit sayılar eklemek, kağıda sayı eklemek kadar kolaydır. Yapmanız gereken tek şey, formülün önüne bir eşittir işareti koymak ve sayıların arasına bir toplama operatörü (eşit ‘+’ işareti) koymaktır.
Örneğin, 10 ve 32 eklemek =10+32 yazın ve ‘Enter’a basın. Excel, sayıları otomatik olarak ekler.
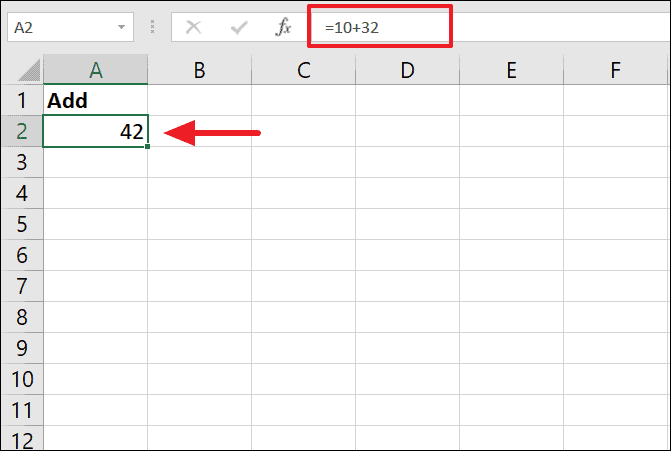
Daha fazla numara eklemek için, aşağıda gösterildiği gibi her iki numara arasına bir ‘+’ işareti eklemeniz yeterlidir.
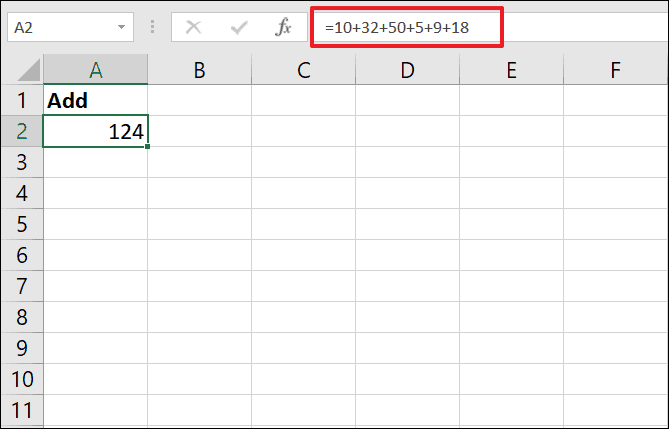
Excel’de Hücreler Ekleme
Hücrelere değer eklemek için formüldeki değerleri içeren hücre başvurusunu da kullanabilirsiniz. Önce sonucun olmasını istediğiniz hücreye eşittir işareti (=) ve ardından artı işaretiyle (+) ayrılmış hücre referanslarını yazın.
Örneğin, A2 ve B2 hücrelerinin değerlerini eklemek için, sonucun olmasını istediğiniz hücreye (B2) eşittir işaretini (=) girin. Ardından, bir hücre başvurusu girin veya değeri olan hücreyi, ardından ‘+’ işaretini ve ardından başka bir hücre başvurusunu ( =A2+A2 ) tıklayın.
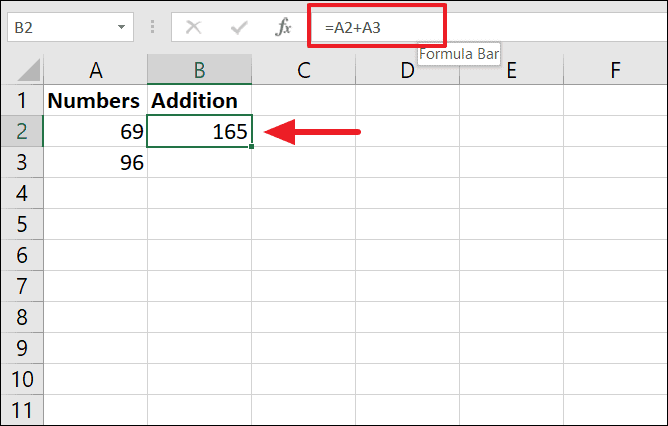
Bu basit formülle istediğiniz kadar hücre ekleyebilirsiniz. İkiden fazla referans ekliyorsanız, ‘+’ (artı) işaretiyle ayrılmış birden çok hücre referansını yazmanız yeterlidir.
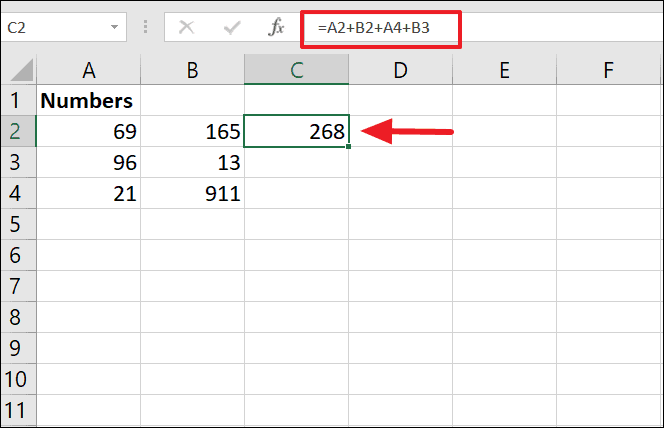
Sayılar içeren sayıların ve hücrelerin karışımını eklemek için bu formülü kullanın.
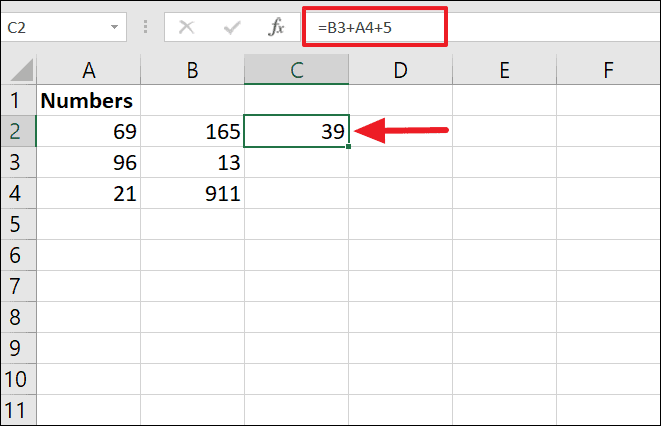
Excel’de Sütun / Satır Ekleme
Sayı sütununa eklemek ve sonuçları başka bir sütunda üretmek için, formülü sonuç sütununun ilk hücresine (C1) yazın ve doldurma tutamacını (hücrenin sağ alt köşesindeki küçük yeşil kare) C9 hücresi.
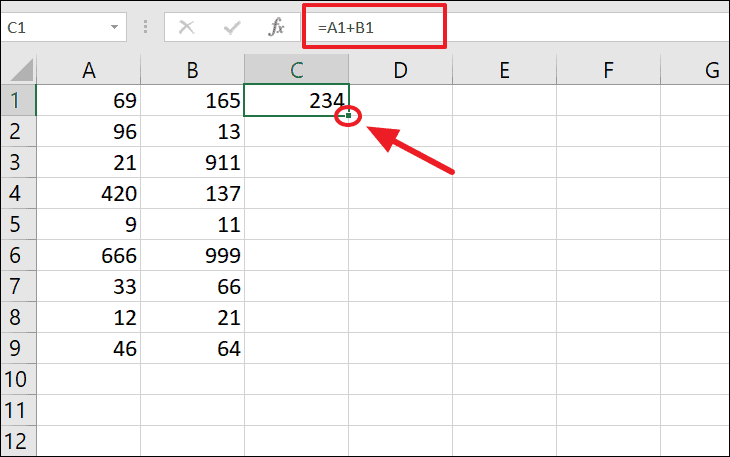
Şimdi formül C1: C9’a kopyalandı. A sütunu B sütununa eklenir ve sonuçları C sütununda alırsınız.
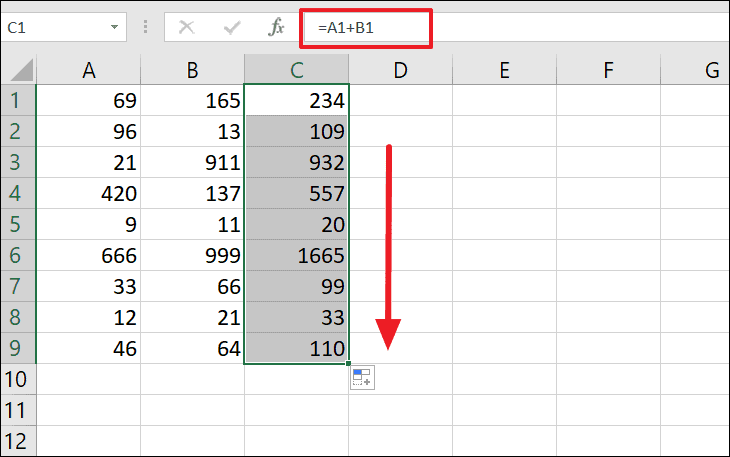
Sütun yerine satır eklemek için aynı yöntemi de kullanabilirsiniz.
Excel’de Sayı Sütununa Aynı Sayıyı Ekleme
Ayrıca başka bir hücrede sabit bir sayıya bir sayı sütunu veya aralık hücreleri ekleyebilirsiniz. Bunu yapmak için, formüldeki sütun harfinin ve satır numarasının önüne dolar ‘$’ sembolünü ekleyerek sabit sayıyı içeren hücreye başvuruyu düzeltmeniz gerekir. Aksi takdirde, formül kopyalandığında hücre referansı otomatik olarak yeni konuma ayarlanacaktır. Dolar işaretini ekleyerek, formülün nereye kopyalanacağına bakılmaksızın hücre referansının değişmesini engellemiş olursunuz.
Örneğin, A11 hücresinin sütun harfinin ve satır numarasının ($ A $ 11) önüne dolar ‘$’ işaretini ekleyin ve bunu mutlak bir hücre başvurusu yapın. Şimdi formüldeki hücre başvurusu (A11) değiştirilmeyecek. Ardından, C1 hücresindeki aşağıdaki formülü kullanarak A1 hücresindeki değeri A11 hücresindeki değere ekleyin.
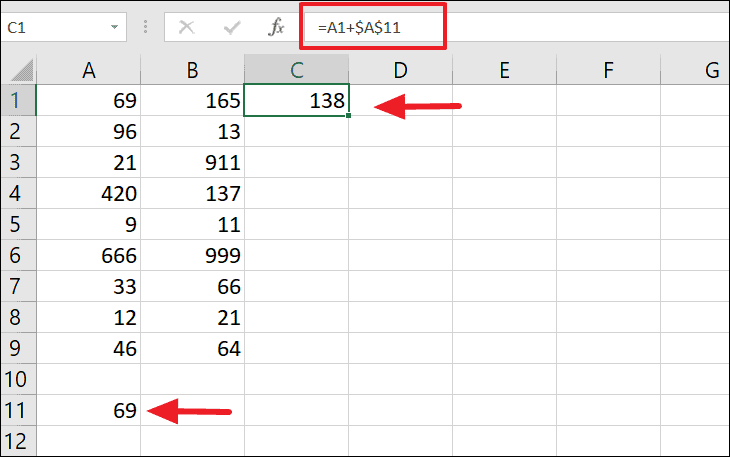
Ardından, C1 hücresinin doldurma tutamacını C9 hücresine sürükleyin. Şimdi formül tüm satırlara uygulanır ve sütunun her hücresi (A1: A9) A11 hücresine ayrı ayrı eklenir.
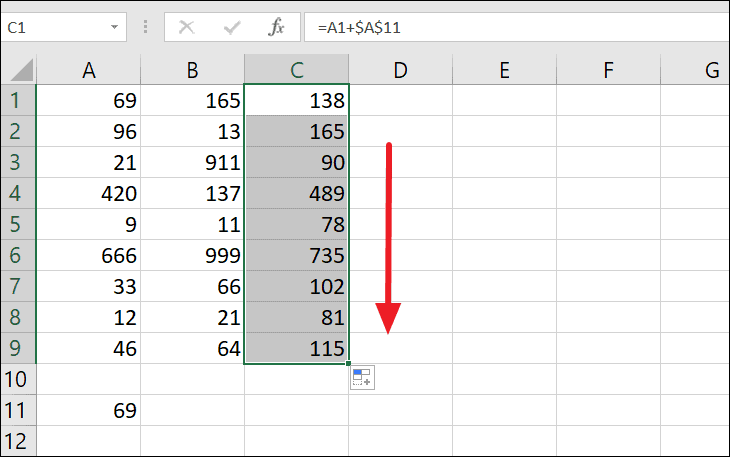
Formülün hayranı değilseniz, yukarıdaki işlevi özel yapıştır özelliği ile yapabilirsiniz. Bunu yapmak için, A11 hücresine sağ tıklayın ve hücre değerini kopyalamak için ‘Kopyala’yı seçin (veya CTRL + c tuşlarına basın).
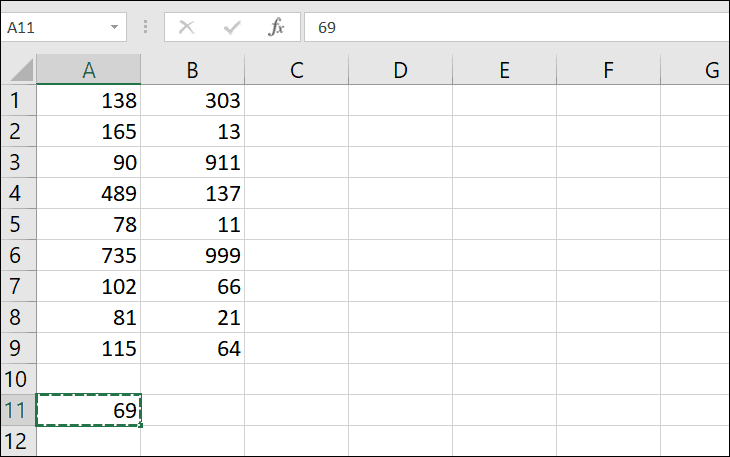
Ardından, A1: A9 hücre aralığını seçin, sağ tıklayın ve ‘Özel Yapıştır’ seçeneğini tıklayın.
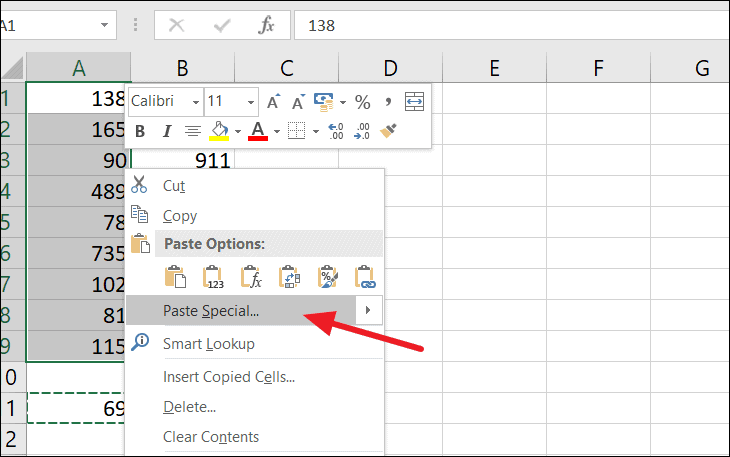
Özel Yapıştır iletişim kutusunda, İşlemler altında ‘Ekle’yi seçin ve’ Tamam ‘düğmesini tıklayın.
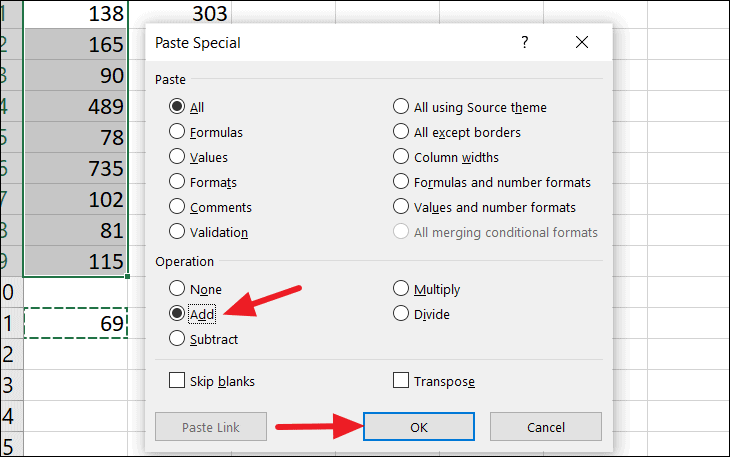
Şimdi, A11’in hücre değeri bir sayı sütununa eklenir (A1: A9). Ancak (A1: A9) sütununun orijinal değerleri sonuçlarla değiştirilir.
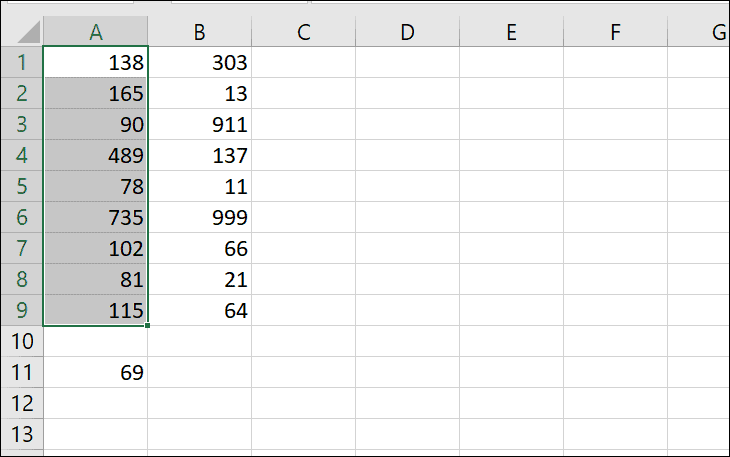
TOPLA işlevini kullanarak Excel’de ekleme
Bir aralıkta düzinelerce veya yüzlerce hücre eklemek istiyorsanız, aritmetik formül çok uzun sürebilir. Bunun yerine, Excel’e hızlı bir şekilde eklemek için TOPLA işlevini kullanabiliriz.
TOPLA işlevi, belirtilen tüm değerleri toplar ve sonucu döndürür. Bu belirli değerler sayılar, hücre başvuruları, bir hücre dizisi ve aralıklar olabilir.
Sözdizimi:
=SUM(number1, [number2], …)Örneğin, yalnızca sayı eklemek için, parantez içindeki sayıları virgülle ayırarak aşağıdaki formülü girin:
=SUM(5,21,420,81,9,65,96,69)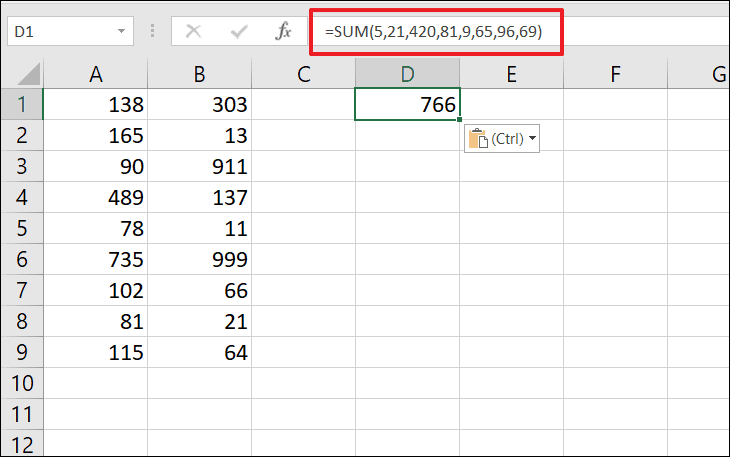
Sürekli veya sürekli olmayan hücreler eklemek için, hücre referanslarını işlevde virgülle ayırarak parantezler arasına girin:
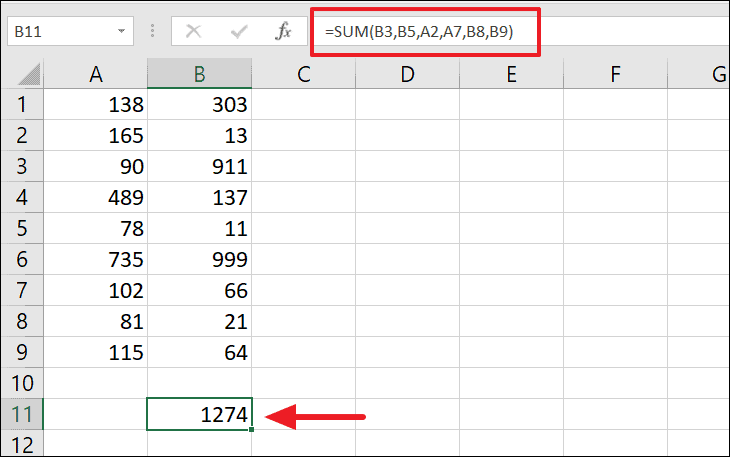
Tüm Sütun / Satır Toplamı
Sayılardan oluşan bir sütun / satır veya hücre aralığı eklemek için, aralığın iki nokta üst üste ile ayrılmış ilk ve son hücresini girin. Bu işlev, bir aralıktaki yüzlerce hücreyi özetlemek istediğinizde gerçekten yararlıdır.
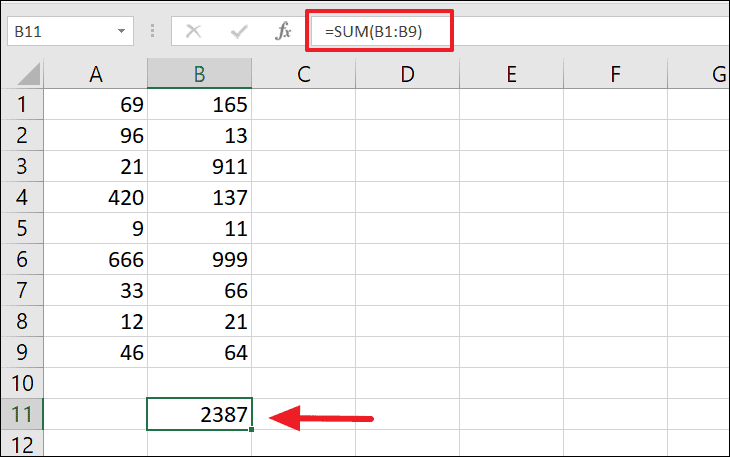
Bir Seferde Birden Çok Sütunu / Satırı Toplayın
Ayrıca, aynı anda birden fazla hücre aralığını da toplayabilirsiniz. Bunu yapmak için, belirtilen tüm aralıklardaki tüm hücrelerin genel toplamını almak için işlevde virgülle (,) ayrılmış sütun aralıklarını yazın.
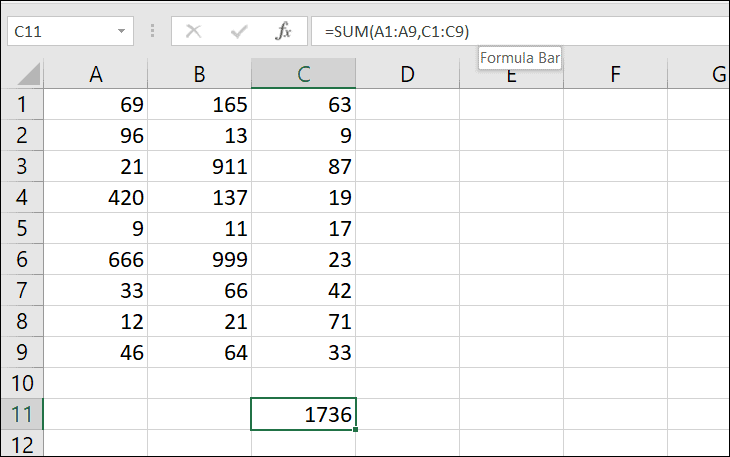
Aynı formülle herhangi bir sayıda aralık toplanabilir:
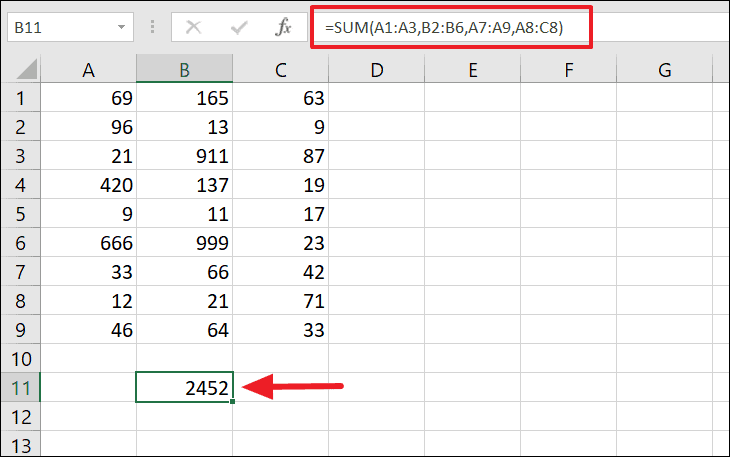
Otomatik Toplam Özelliğini kullanarak Excel’de ekleme
Formülü girmek zorunda kalmadan Excel’deki bir hücre aralığını özetlemek istiyorsanız, Excel şeridindeki Otomatik Toplam seçeneğini kullanın. Aralığın altındaki hücreyi seçin ve Otomatik Toplam seçeneğini tıklayın. Excel otomatik olarak hesaplar ve size sonucu verir.
Bunu yapmak için önce toplamak istediğiniz aralığın altındaki veya yanındaki bir hücreyi seçin. Ardından, ‘Ana Sayfa’ sekmesine gidin ve Düzenleme grubundaki ‘Otomatik Toplam’ düğmesine tıklayın.
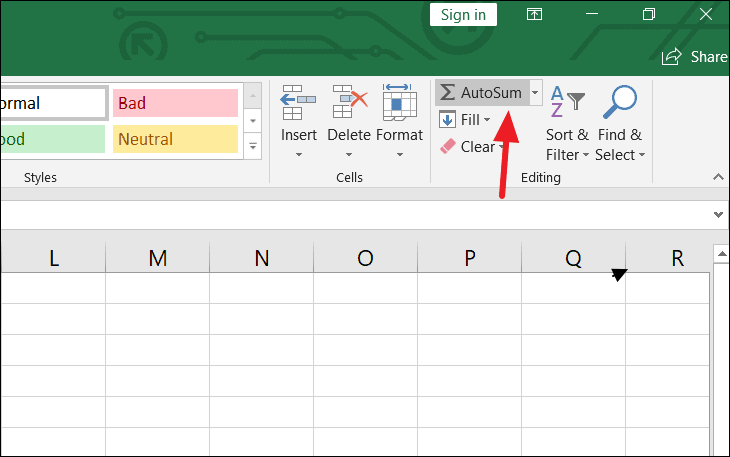
Bunu yaptığınızda, Excel tüm sütunu veya satırı toplamak için SUM işlevini otomatik olarak girer.
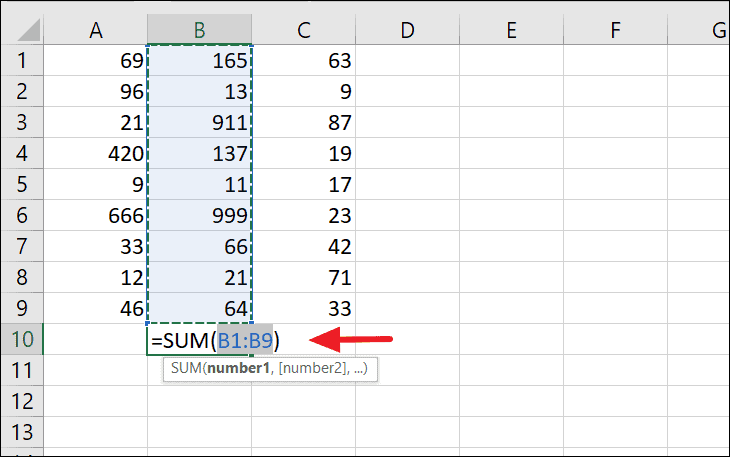
Ardından, seçili hücredeki sütunun / satırın toplam değerini almak için ‘Enter’a basın.
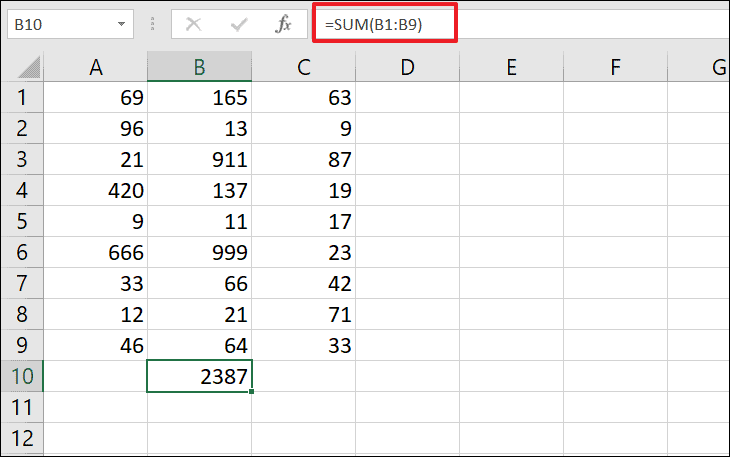
Bunlar, Excel’e ekleyebileceğiniz tüm yöntemler.
 Arıza giderme ve nasıl yapılır bilgi sitesi
Arıza giderme ve nasıl yapılır bilgi sitesi

