Daha büyük bir etki için Canva tasarımlarınızdaki önemli metinlerin ana hatlarını belirleyin.
Canva, özellikle grafik tasarım sanatına hakim olmayan kişiler için bir tasarım cennetidir. Hayatında bir gün önce tasarlamamış biri bile, en başından itibaren düzgün tasarımlar ortaya çıkarabilir.
Ancak Canva’nın tasarımı kolaylaştırmak zorunda olduğu tüm özelliklere rağmen, iyileştirme için hala çok yer var. Canva, sahip olmasını beklediği temel ve basit özellikleri sunmama konusunda bir üne sahiptir. Anahat Metni, bu şöhret salonunun sadece bir başka üyesidir.
Ancak bu, Canva’da metni ana hatlarıyla belirtemeyeceğiniz anlamına gelmez. Hayallerinizin tasarımını elde etmenize yardımcı olacak birkaç geçici çözüm var.
Ekleme Etkisini Kullanın
Canva, metniniz için bazı efektler sundu ve bir anahat efekti olmasa da, birkaç tıklamayla metninizin ana hatlarını belirleyen bir efekt var.
Bu numara tüm gönderi boyutlarında çalışır, böylece herhangi bir tasarım türü ile kullanabilirsiniz. Başlamak için masaüstünüzde canva.com’a gidin ve ‘Bir Tasarım Oluştur’u tıklayın. Oluşturmak istediğiniz tasarım türünü seçin. Ayrıca özel bir boyut da oluşturabilirsiniz.
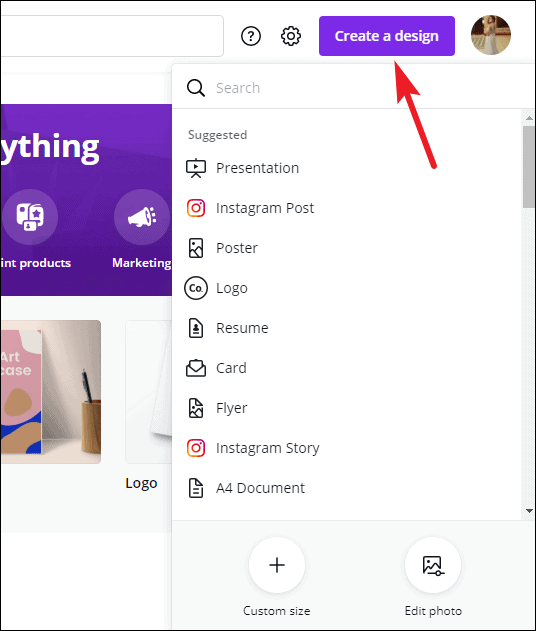
Şimdi, bir metin kutusu oluşturmak için ‘Metin’ öğesini kullanın veya klavyenizden ‘T’ tuşuna basın. Taslağını çıkarmak istediğiniz metni yazın.
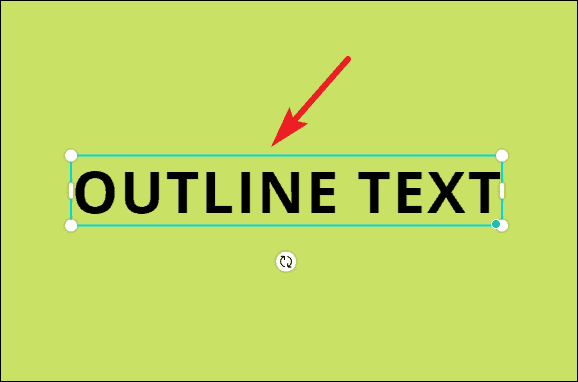
Ana hatlarını çizmeden önce, metninizin yazı tipini olmasını istediğiniz şekilde değiştirin, çünkü daha sonra değiştirmek sizin için daha sonra bir adım artıracaktır. Siz oradayken, metnin rengini de anahat renginin olmasını istediğiniz şekilde değiştirin.
Yazı tipini veya rengini değiştirmek için, metin öğesini tıklayarak seçin. En üstte, metin öğesini düzenleme seçeneklerine sahip bir araç çubuğu görünecektir. Bunları değiştirmek için ‘Yazı Tipi’ veya ‘Renk’ düğmesini tıklayın.
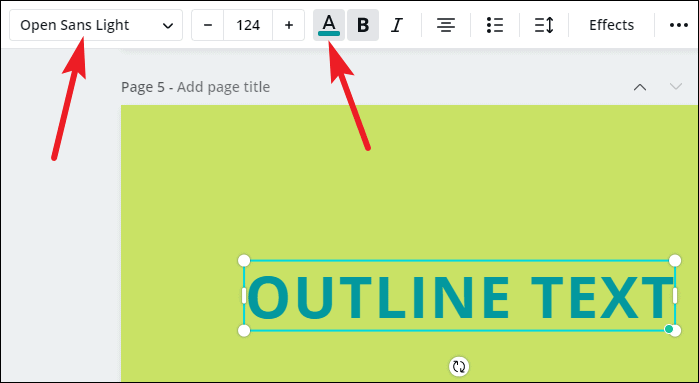
Şimdi, aynı araç çubuğundan ‘Efektler’ seçeneğine gidin.
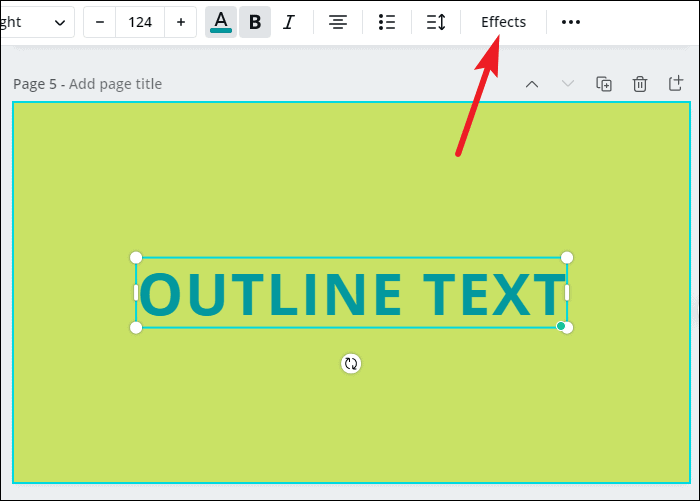
Efektler paneli solda görünecektir. Seçeneklerden “Birleştir” i tıklayın.
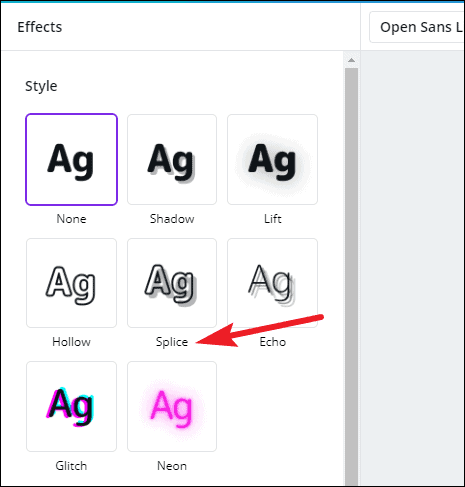
Ekleme efektini uyguladığınızda, metninizin bir tür ana hatları olacaktır, ancak mükemmel olmayacaktır.
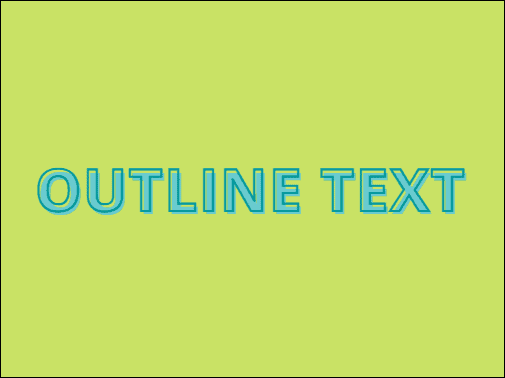
Eklemeye özgü seçenekler bunun altında görünecektir. Kaydırıcıyı ‘Ofset’ olarak sıfıra ayarlayın.
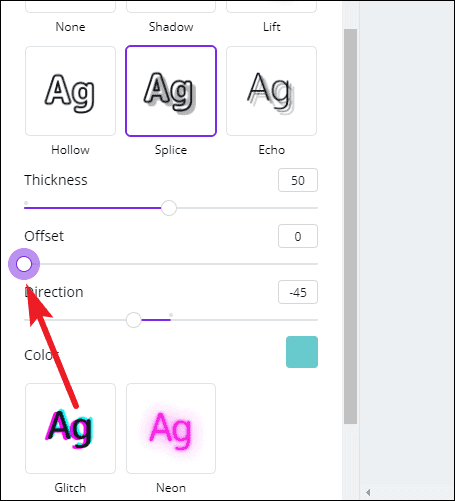
Ardından, anahattın nasıl göründüğüne bağlı olarak ‘Kalınlık’ kaydırıcısını istediğiniz değere ayarlayın.
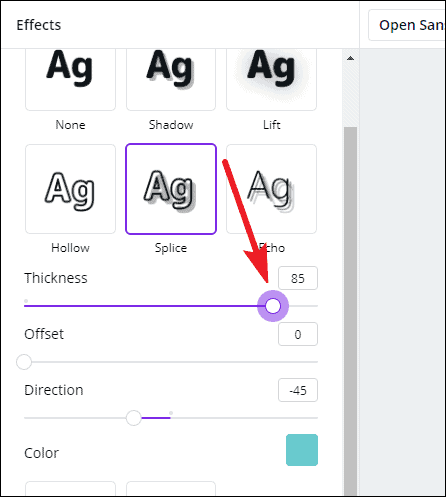
Metniniz ana hatlara sahip olacaktır.
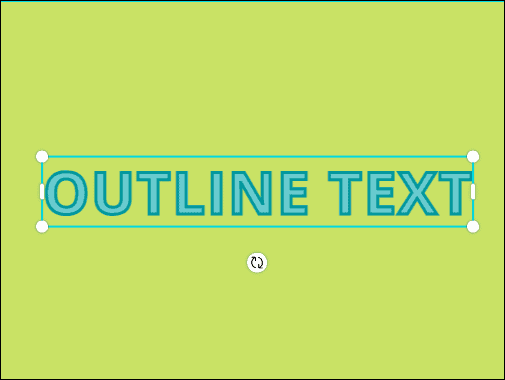
Şimdi, yazı tipini değiştirmek isterseniz, yapabilirsiniz. Ancak, büyük olasılıkla kalınlığı yeniden ayarlamanız gerekeceğini göreceksiniz. Yani, yazı tipini önceden değiştirirseniz, size bir adım kazandırır.
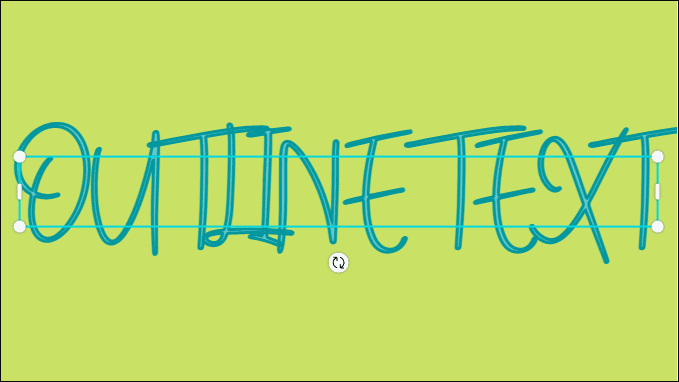
Renk meselesine. Anahat renginin metnin rengine bağlı olduğunu göreceksiniz. Metnin renginden birkaç ton daha koyu olacaktır. Eklemenin altındaki seçeneklerden biri “Renk” dir.

Bu seçeneği kullanarak metnin rengini değiştirebilirsiniz, ancak ana hattın rengi aynı kalacaktır.
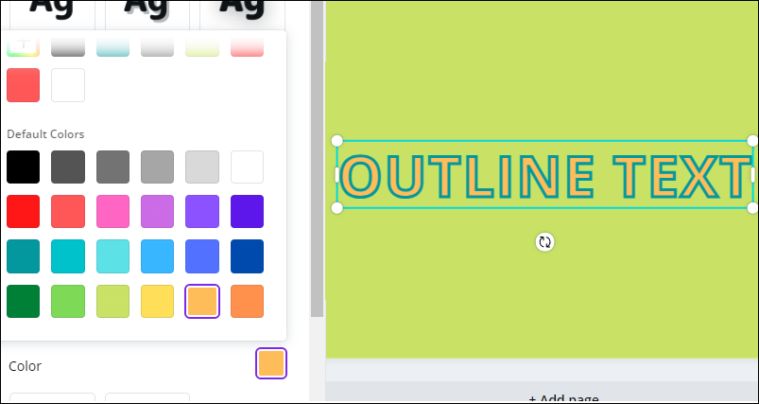
Ana hattın rengini değiştirmek isterseniz, efektler panelini kapatın ve araç çubuğundan tekrar ‘Metin rengi’ni tıklayın. Şimdi, rengi değiştirdiğinizde, metnin değil, yalnızca ana hattın rengini değiştirecektir.
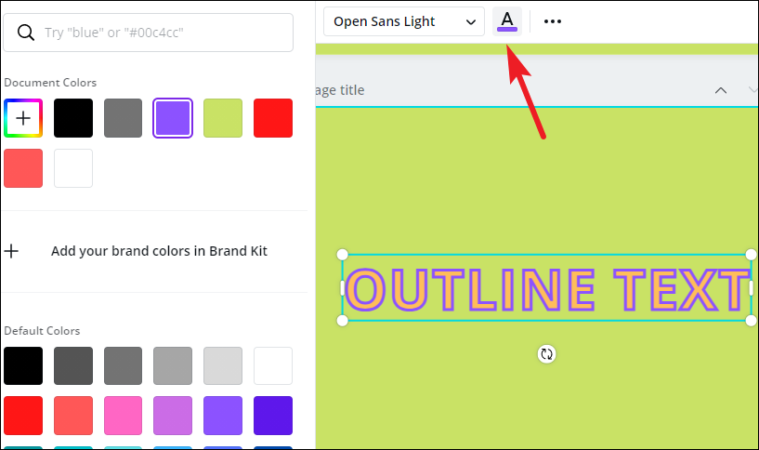
Bu efekti ‘Eğri’ efektiyle de birleştirebilirsiniz, ancak başka bir efektle birleştiremezsiniz.
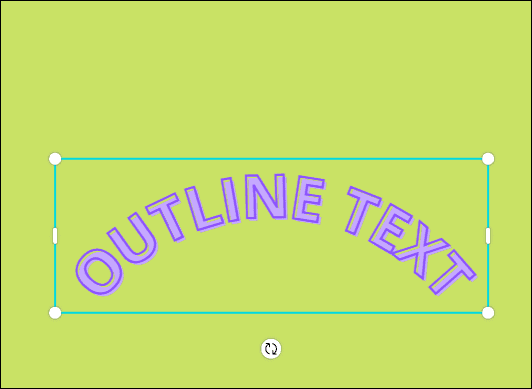
Manuel Yöntemi Kullanın
Metniniz için manuel olarak da bir taslak oluşturabilirsiniz. Şimdi, yukarıdaki yöntem fazlasıyla yeterliyken neden bunu yapmanız gerektiğini merak ediyor olabilirsiniz. Evet, ekleme yöntemi oldukça hızlı çalışır ve hiçbir zaman mükemmel bir taslak verir. Ama sınırları var. Başka bir efektle birlikte kullanamazsınız.
Diyelim ki, metni neon veya aksaklık efektleriyle ana hatlarıyla belirtmek istiyorsanız, pencereden ekleme yapılır. İki efekt arasında seçim yapmanız gerekir. Ancak birkaç dakika girmeye istekliysen, girmen gerekmez. Manuel yöntem ile istediğiniz efekti uygulayabilirsiniz.
Tasarımınızı açın ve boş bir sayfayla başlayın. Yeni bir sayfa eklemek için ‘Sayfa Ekle’ seçeneğini tıklayın. Merak etmeyin; metninizi daha sonra tasarım sayfasına kopyalayabilir ve fazladan sayfayı silebilirsiniz.
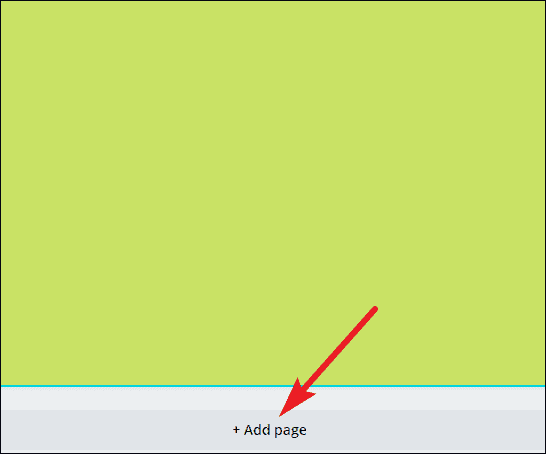
Şimdi, bir metin kutusu oluşturmak için ‘Metin’ öğesini veya ‘T’ tuşunu kullanın. Taslağını çıkarmak istediğiniz metni yazın. Ardından, isterseniz yazı tipini veya rengini değiştirin.
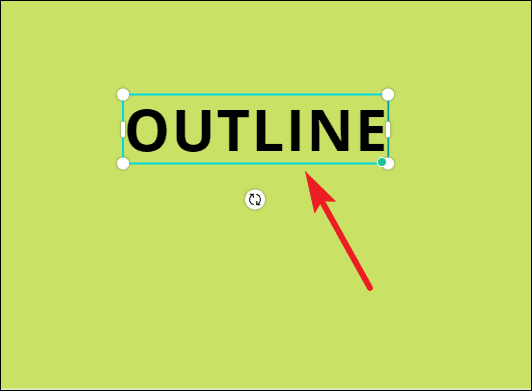
Elemanı seçin. Araç çubuğu en üstte görünecektir. Bunları değiştirmek için ‘Yazı Tipi’ ve ‘Metin Rengi’ düğmelerini tıklayın.
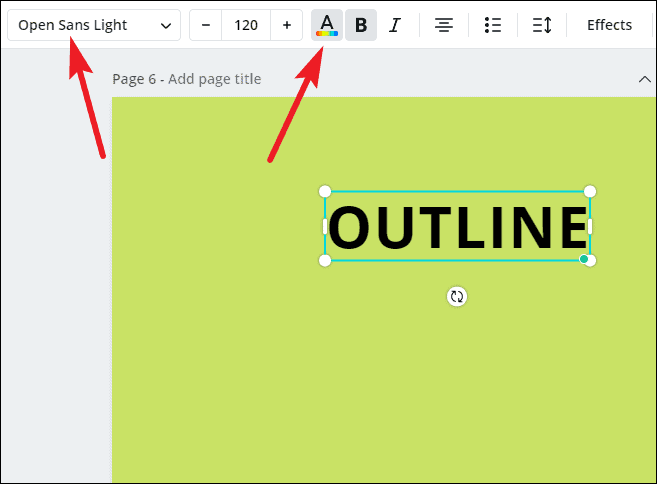
Metni eğik hale getirelim, böylece bu yöntemi eğri metin için deneyebiliriz. Araç çubuğundan efektlere gidin. Ve Efektler panelinden ‘Eğri’ düğmesini tıklayın. Ayrıca eğri değerini ve yönünü de ayarlayabilirsiniz.
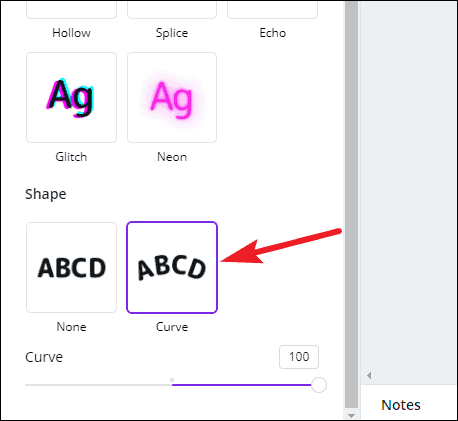
Şimdi, taslak kısmına geçme zamanı. Metin öğesini seçin ve araç çubuğundan “Konum” a gidin. Ardından, metni sayfanın ortasına hizalamak için “Orta” ve “Orta” yı tıklayın. “Orta” seçeneği seçildikten sonra “Ortala” seçeneği tıklanabilir değilse endişelenmeyin, bu yalnızca metninizin zaten tam merkeze hizalanmış olduğu anlamına gelir.
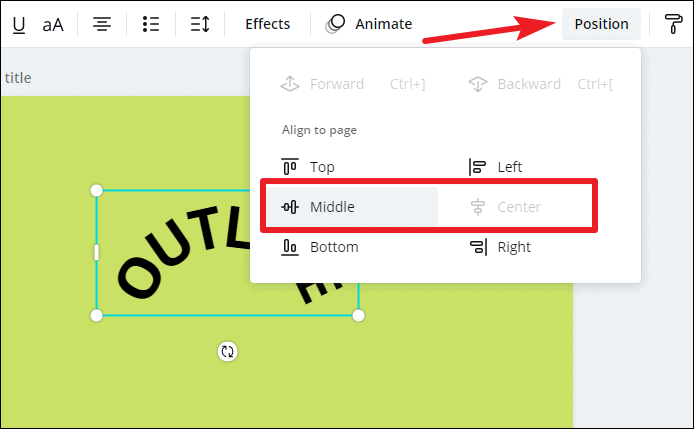
Şimdi metni kopyalayıp yapıştırın. Öğeyi kopyalamak için ‘Ctrl + C’ ve yapıştırmak için ‘Ctrl + V’ kullanın. Öncelikle, bu kopyanın rengini, taslağınızın olmasını istediğiniz renge değiştirin. Bu öğe hala seçiliyken, araç çubuğundan “Metin Rengi” ne gidin ve rengi değiştirin.

Ardından, kopyayı orijinal metnin üzerine hizalamak için “Konum” a gidin ve “Orta” ve “Orta” yı tıklayın.
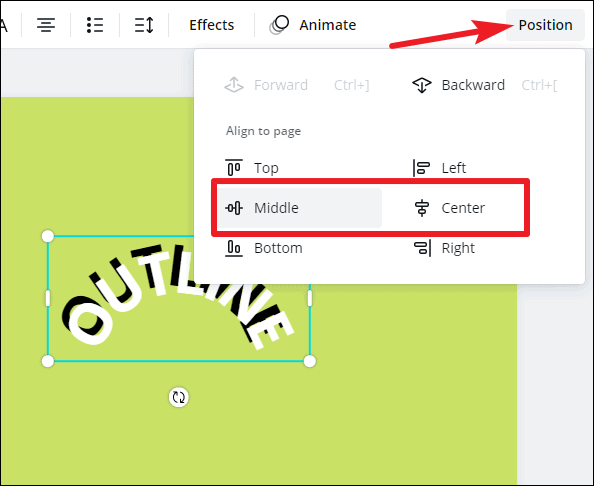
Kopya, orijinal metni tamamen gizleyecektir.
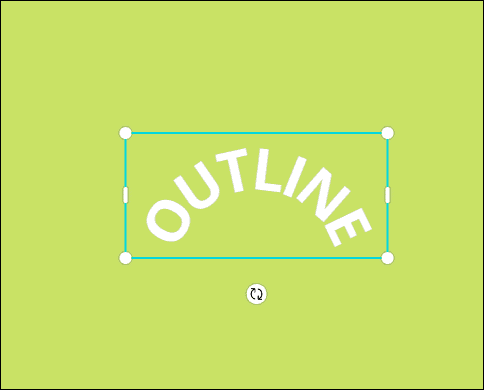
Şimdi sol ok tuşuna 4 defa, ardından yukarı ok tuşuna 4 defa basın. Orijinal metin biraz görünmeye başlayacaktır.
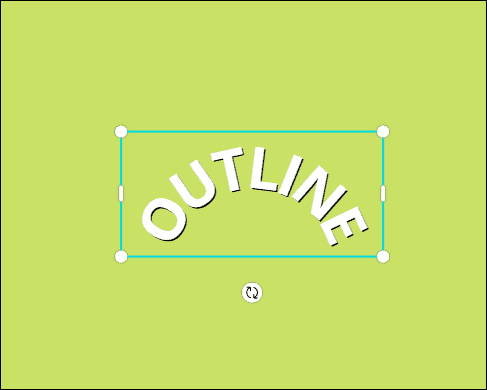
Tekrar ‘Konum’ seçeneğine gidin ve kopyayı arkaya göndermek için ‘Geri’yi seçin.
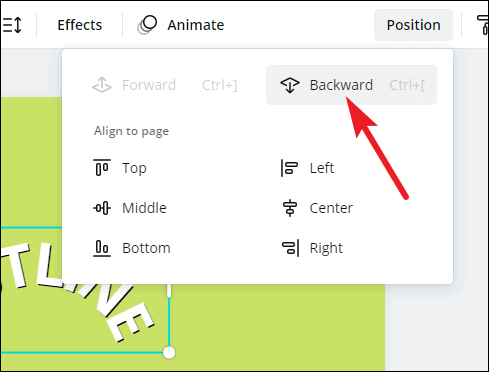
Öğeyi tekrar yapıştırmak için ‘Ctrl + V’ tuşlarına basın. Rengi, anahat metni için daha önce değiştirdiğiniz renge değiştirin. Ardından konumunu tekrar ‘Orta’ ve ‘Merkez’ olarak ayarlayın.
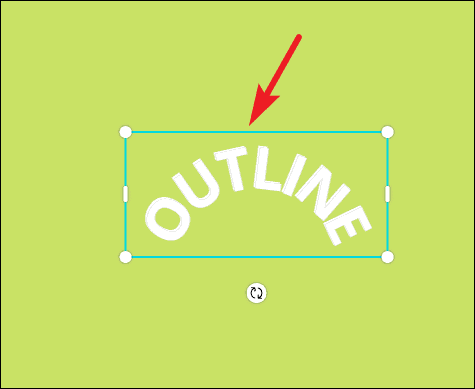
Şimdi sol ok tuşuna 4 defa, ardından aşağı ok tuşuna 4 defa basın.
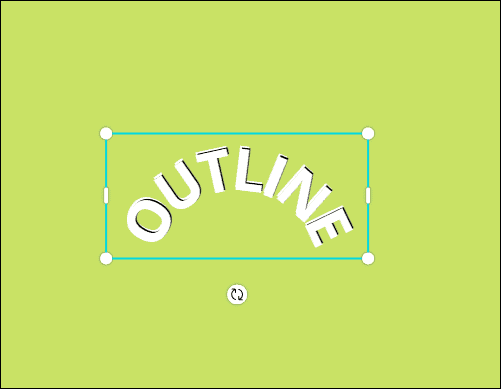
Ardından, bu kopyayı tamamen geri göndermek için ‘Konum’a gidin ve’ Geri ‘seçeneğini iki kez tıklayın. Geri döndüğümüz her yeni kopyayı göndereceğiz. Bundan önce iki öğe olduğundan – orijinal ve ilk kopya – “Geri” yi iki kez tıklamanız gerekir.
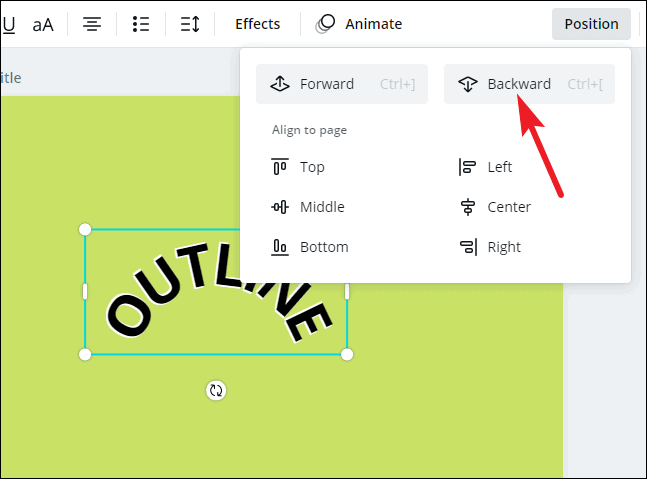
Öğeyi tekrar yapıştırın ve adımları tekrarlayın. Rengi değiştirin ve konumu orta olarak ayarlayın.
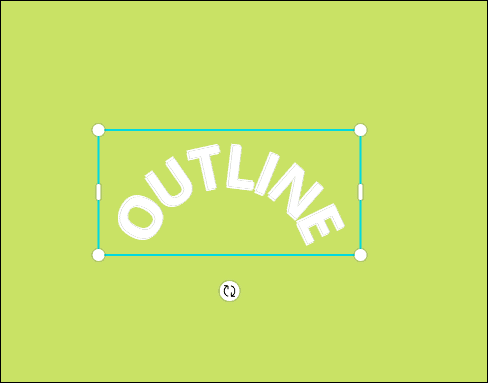
Ardından yukarı ok tuşuna 4 kez, ardından sağ ok tuşuna 4 kez basın.
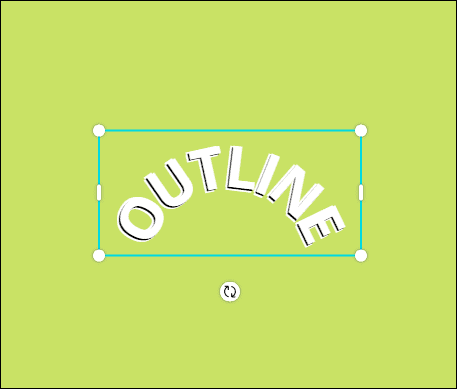
“Konum” a gidin ve “Geri” yi tıklayın. Bu, bu kopyayı tek bir tıklamayla tamamen geri gönderecektir.
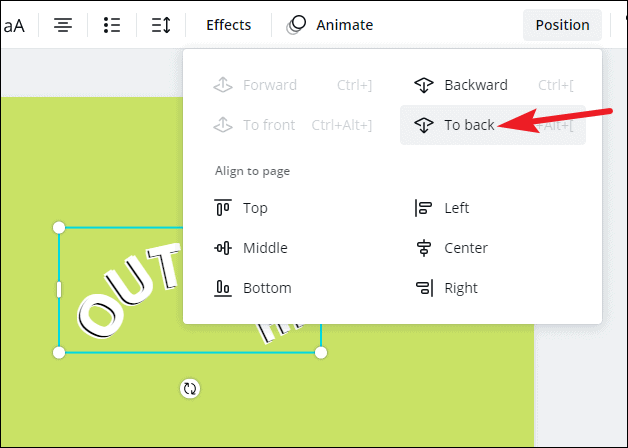
Öğeyi son bir kez yapıştırın, rengini değiştirin ve konumunu ortaya ayarlayın. Şimdi aşağı tuşuna 4 kez, ardından sağ tuşa 4 kez basın.
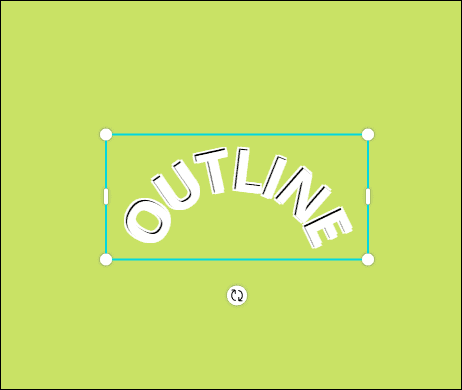
Kopyayı en arkaya göndermek için ‘Konum’ seçeneğine gidin ve ‘Geri’ seçeneğini tıklayın.
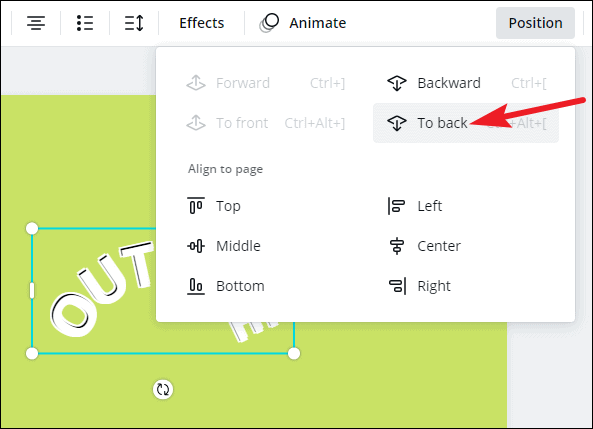
Ve voila! Metninizin artık bir taslağı var. Şimdi verildi, çok fazla yakınlaştırırsanız tamamen mükemmel olmayabilir, ancak yakın olacak.
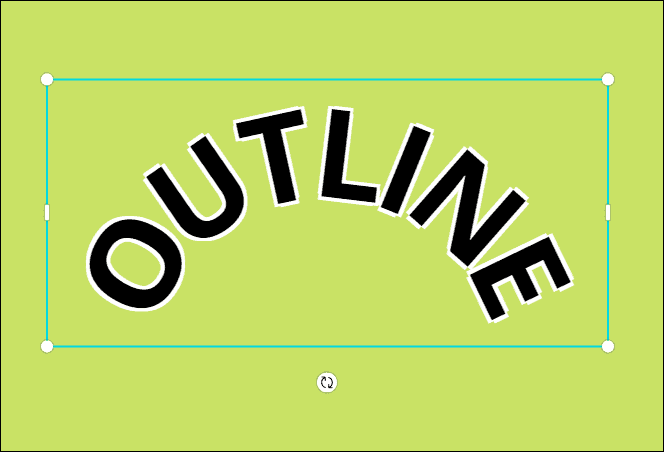
Ayrıca, bu şekilde bir taslağı elde etmek çok uzun sürecek gibi görünebilir. Ama dürüst olmak gerekirse, sürecin tekrarlanması nedeniyle, aslında çok daha hızlı.
İşte size tuş vuruşları için bir hile sayfası:
1. kopya – 4x yukarı ve 4x sola
2. kopya – aşağı 4x & sola 4x
3. kopya – 4x yukarı ve sağa 4x
4. kopya – aşağı 4x & sağa 4x
Metninizi özetledikten sonra Neon veya Glitch gibi herhangi bir efekti de uygulayabilirsiniz.
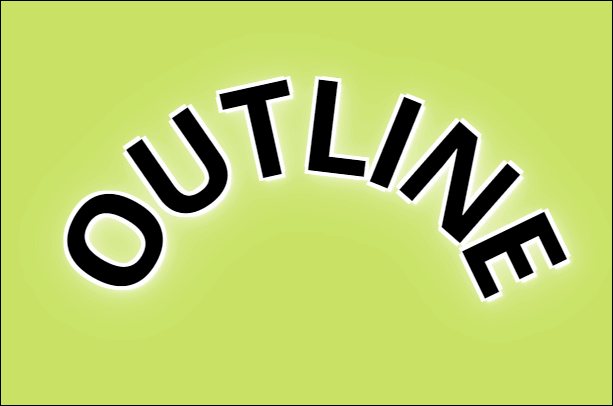
Anahat tamamlandığında, imlecinizi üzerine sürükleyerek tüm öğeleri seçin. Ardından, ‘Grup’ düğmesine tıklayın. Gruplandırmak, metni taşıdığınızda tek bir varlık olarak hareket etmesini sağlayacaktır. Artık tasarımınıza kopyalayabilirsiniz.
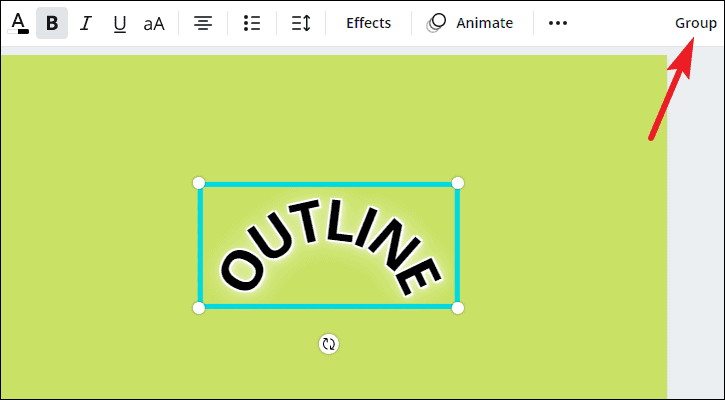
İşte gidiyorsun! Bu yöntemleri kullanarak metninizi kolayca eğebilirsiniz. Canva, işlevselliği platforma getirmeye çalışıyor olabileceğinden, büyük olasılıkla gelecekte bu geçici çözümlerden hiçbirine ihtiyaç duymayabilirsiniz. Ancak şu anda tek seçeneğiniz bunlar.
 Arıza giderme ve nasıl yapılır bilgi sitesi
Arıza giderme ve nasıl yapılır bilgi sitesi

