Çoğu Mac kullanıcısı Safari’yi diğer tarayıcılara tercih eder. Hafiftir, hızlıdır, güvenlidir ve bir iPhone veya iPad’iniz varsa kullanışlı olabilecek birçok ekosistem özelliğine erişmenizi sağlar.
Bununla birlikte, Safari’nin sorunlardan adil bir payı var; bunlardan biri yüksek bellek kullanımıdır. Tarayıcının kaynakları yoğun olmasa da, bazı faktörler tarayıcının Mac’inizde çok fazla bellek kullanmasına neden olabilir.
Ancak endişelenmeyin, çünkü bu sorunu çözmek oldukça kolaydır. Bu nedenle, Mac’inizde Safari’nin bellek kullanımını azaltmak için aşağıdaki düzeltmeleri deneyin.
1. Artık İhtiyacınız Olmayan Sekmeleri Kapatın
Bazen internette bir şey ararken, tarayıcıda birden fazla sekme açarız ve artık gerekli olmayanları kapatmayı unuturuz. Bu, bu sekmelerde açılan web sitelerinin içeriklerini yüklemeye ve görüntülemeye çalışırken kaynakları tüketmesine neden olur ve bu da belleği zorlar.
Bu nedenle, Safari’nin Mac’inizdeki yüksek bellek kullanımını düzeltmenin ilk adımı, artık ihtiyacınız olmayan sekmeleri kapatmaktır. Kapatmak istediğiniz sekmenin üzerine gelin ve sekmenin solundaki kapat (X) düğmesine tıklayın.
Artık Spotlight aramasını ( Cmd + Space ) kullanarak Activity Monitor’ü başlatabilir ve bellek tüketimini kontrol edebilirsiniz. Hâlâ yüksekse, bunun nedeni Safari’de hâlâ açık olan ve belleği tüketen bir web sitesi olması olabilir. Safari’de tüm açık sekmelerinizi yer imlerine ekleyin ve ardından bu web sitesini tanımlamak için teker teker kapatın.
2. Safari Başlangıç Sayfasını Temizleyin
Alakasız sekmeler gibi, başlangıç sayfasında çok fazla eklenti olması da Safari’nin Mac’inizin belleğini meşgul etmesine neden olabilir. Bu nedenle, kullanmadığınız eklentileri kaldırmak, Mac’inizde bir miktar bellek boşaltmanıza yardımcı olabilir.
Safari varsayılan olarak tüm eklentileri başlangıç sayfasında görüntüler. Ancak, tercihinize göre hangi eklentilerin görüntüleneceğini seçmek için Safari’deki başlangıç sayfasını özelleştirebilirsiniz.
Bunu yapmak için Safari’yi açın ve başlangıç sayfasına gidin. Ekranın sağ alt köşesindeki Özelleştir düğmesine tıklayın ve kullanmadığınız eklentilerin yanındaki onay kutularının işaretini kaldırın.
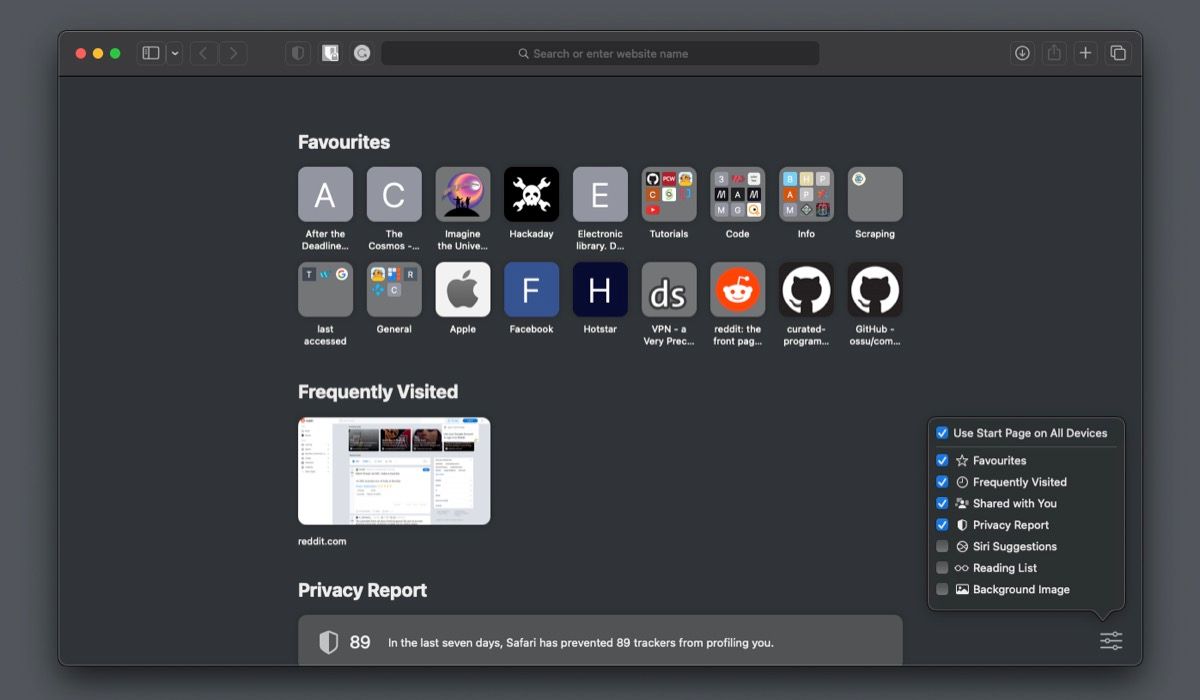
3. Kullanılmayan Safari Uzantılarını Devre Dışı Bırakın
Uzantılar, Safari’deki tarama deneyiminizi kişiselleştirmenize ve tarayıcının işlevselliğini geliştirmenize olanak tanır. Ancak bazen, bu uzantılar yarardan çok zarar verir.
Aşırı bellek kullanımı, birçok Mac kullanıcısının, örneğin Grammarly gibi belirli Safari uzantılarında şikayet ettiği yaygın bir sorundur. Dolayısıyla, yukarıdaki düzeltmeler sorununuzu henüz çözmediyse yüklü uzantıları gözden geçirmek, Mac’inizin belleğini meşgul eden suçluyu bulmanıza yardımcı olabilir.
Bunu yapmanın kolay bir yolu, Activity Monitor uygulamasında çeşitli Safari uzantılarının bellek tüketimine dikkatlice bakmaktır. Arama çubuğunda Safari’yi aramanız yeterlidir; tüm uzantıları ve mevcut bellek kullanımlarını döndürür.
Sahte uzantıyı belirledikten sonra, belleği boşaltmak için onu devre dışı bırakabilir veya silebilirsiniz. İşte nasıl:
- Menü çubuğundan Safari Ayarlarına gidin .
- Uzantılar sekmesine gidin . Burada, şu anda etkin olan onay kutusu işaretli olanlarla birlikte tüm yüklü uzantılarınızı göreceksiniz. Daha fazla ayrıntı görmek için bir uzantıya tıklayın
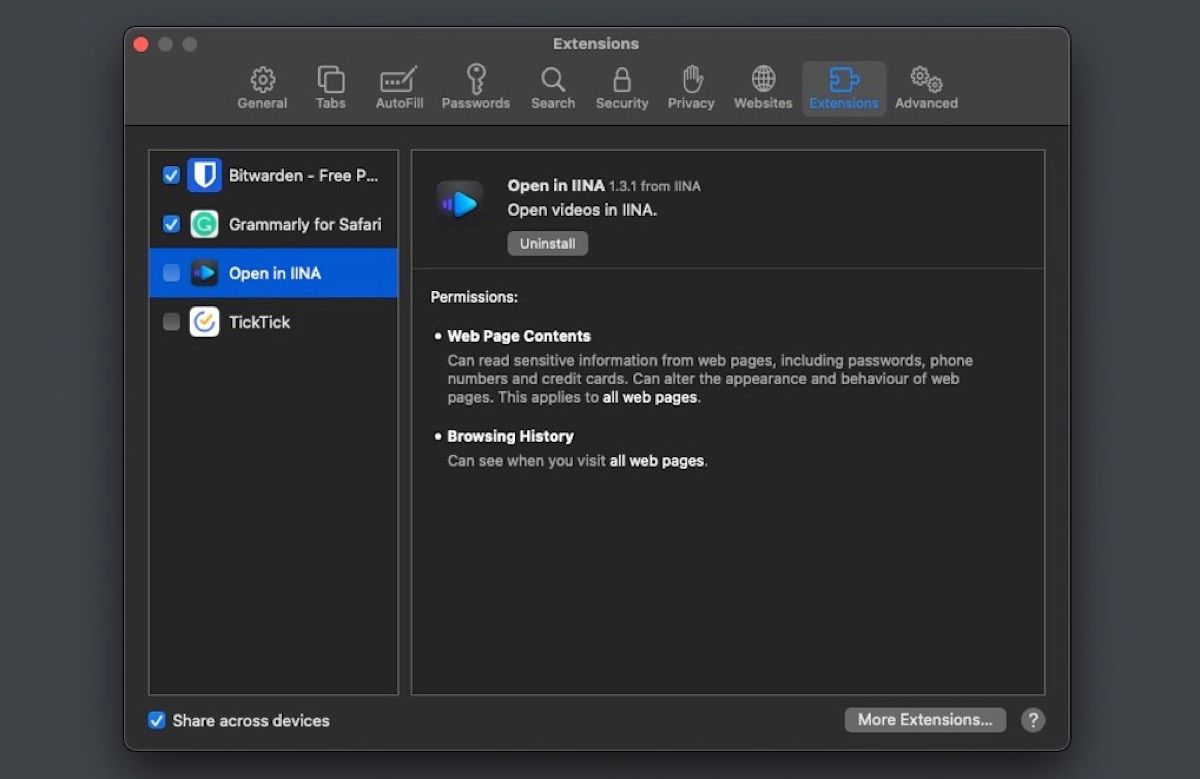
- Bir uzantıyı devre dışı bırakmak için yanındaki onay kutusunun işaretini kaldırın. Alternatif olarak, uzantıyı kaldırmak isterseniz Kaldır düğmesini tıklayın.Bazı uzantılar bir uygulamanın parçası olabilir, bu nedenle ilgili uygulamaları kaldırmak için kaldırmanız gerekir. Bu nedenle, Safari sizden aynı şeyi istediğinde, Finder’da Göster düğmesini tıklayın ve ilgili uygulamayı Finder’da bulun ve ardından Kontrol tuşuna basarak tıklayın ve kaldırmak için Çöp Kutusuna Taşı’yı seçin.
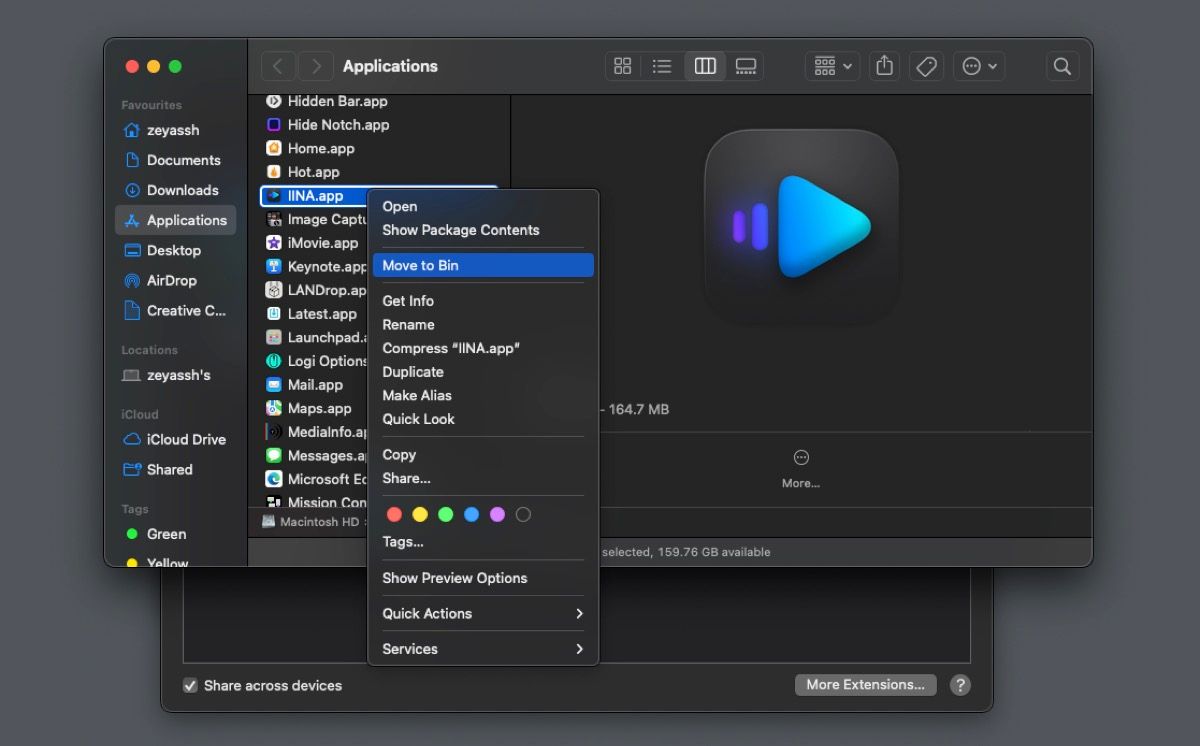
4. Safari’nin Önbelleğini Temizle
Safari, sayfaları daha hızlı yüklemek ve genel kullanılabilirliği iyileştirmek için geçici dosyaları önbellekte depolar. Ancak, zaman içinde kullandıkça, tarayıcının işlevselliğini etkileyebilecek çok sayıda dosya birikmeye başlar.
Önbelleği zaman zaman temizlemek bu sorunu çözer. Bunu yapmak için, önce Safari Ayarları’nı açıp Gelişmiş sekmesine giderek ve Geliştirme menüsünü menü çubuğunda Göster’in yanındaki kutuyu işaretleyerek Geliştirme menüsünü etkinleştirin .
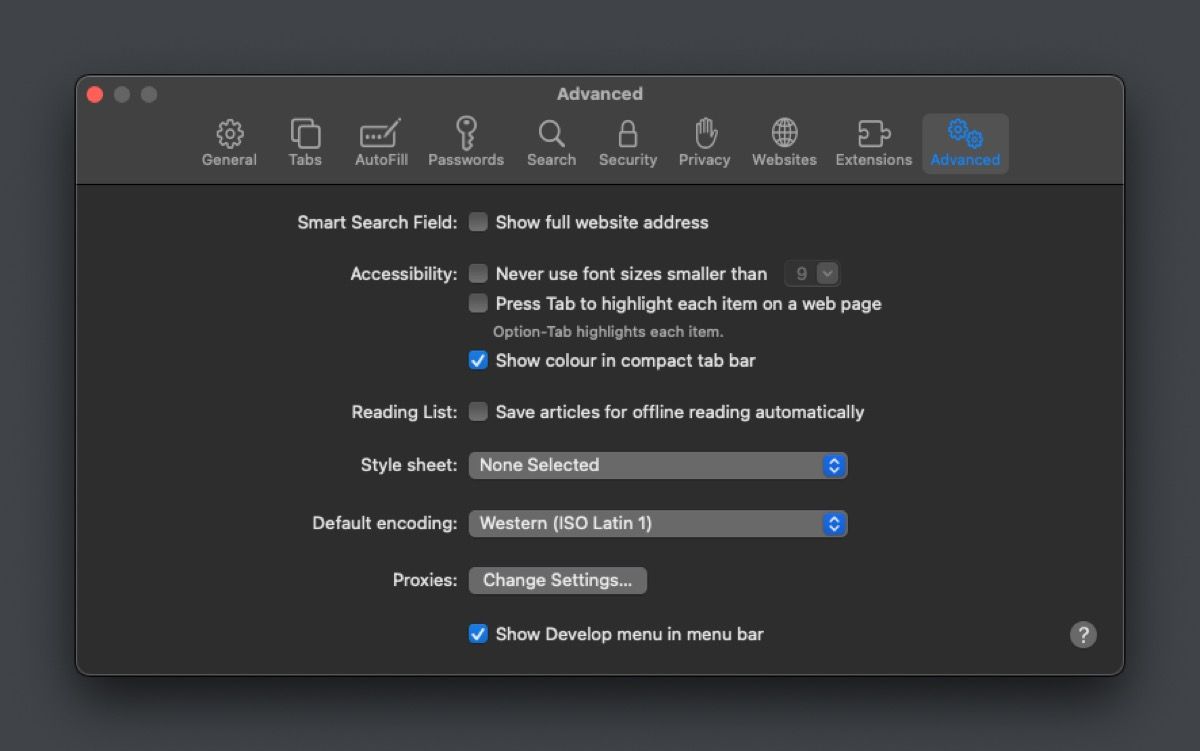
Bundan sonra, menü çubuğundaki Geliştirme’ye tıklayın ve Önbellekleri Boşalt’ı seçin .
Bunu yaptığınızda, belirli sayfaların yüklenmesinin daha uzun sürdüğünü fark edebilirsiniz. Bunun nedeni, tarayıcının web sayfasını açmak için önbelleğe alınmış dosyalara sahip olmamasıdır. Ancak Safari’nin bellek kullanımını azaltmak için küçük bir taviz.
5. Safari’den Çıkmaya Zorla
Yüksek bellek kullanımı, Mac’inizde Safari’nin gecikmesine veya yanıt vermemesine neden oluyorsa, kapatmayı deneyin. Öncelikle, önemli hiçbir şeyi kaybetmemek için tüm açık sekmelere yer işareti koyun. Bundan sonra, menü çubuğunda Safari’ye tıklayın ve Safari’den Çık’ı seçin .
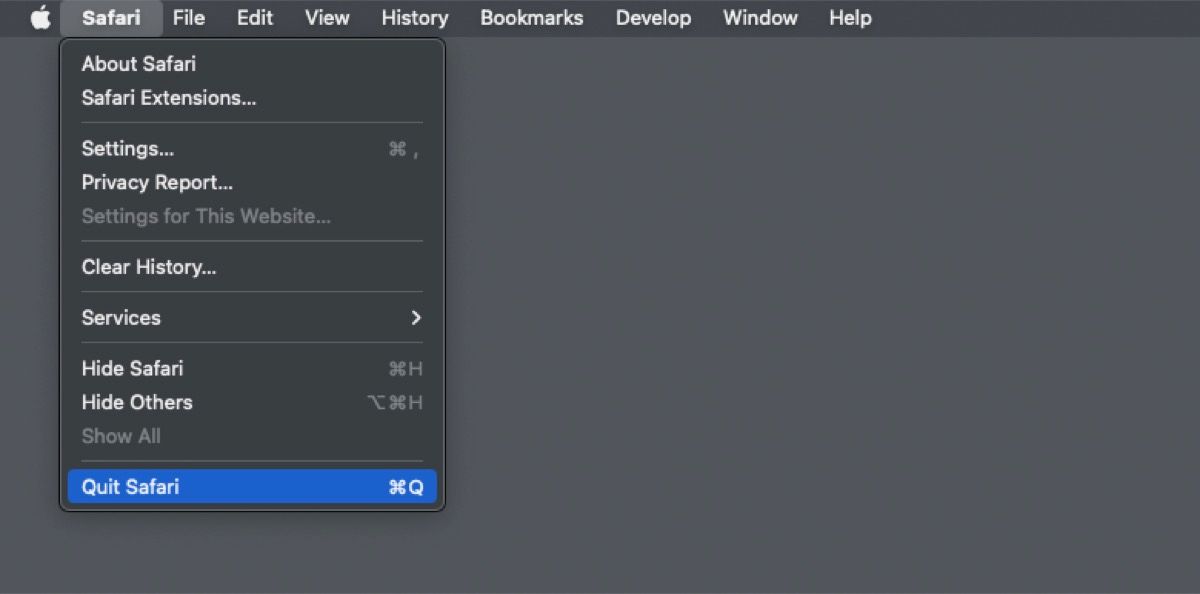
Çoğu durumda, bu işi yapmalıdır. Ancak bu, Safari’den çıkmıyorsa, uygulamadan çıkmaya zorlamanız gerekir. Bağlam menüsünde Çıkmaya Zorla’yı görmek için Dock’taki Safari simgesini Control tuşunu basılı tutarak tıklayın ve Option tuşunu basılı tutun.,
6. Mac’inizi Güncelleyin
Şimdiye kadar listelenen düzeltmelerin hiçbiri işe yaramazsa, Safari’de veya ilgili bazı hizmetlerde çok fazla bellek tüketmesine neden olabilecek bir sorun olabilir. Mac’inizi veya Safari’nizi güncellemek bu durumda ilerlemenin yoludur.
Apple, zaman zaman hem Safari hem de macOS için güncellemeler yayınlar. Ve bir macOS güncellemesi yüklediğinizde, Safari otomatik olarak en son sürüme güncellenir. Ancak herhangi bir nedenle macOS’u güncellemek istemiyorsanız, yalnızca Safari güncellemesini yükleyebilirsiniz.
macOS’i güncellemek için Sistem Ayarları’nı açın ve Genel Yazılım Güncellemesi’ne gidin . Mac’in yeni bir güncelleme olup olmadığını kontrol etmesine izin verin. Yeni bir macOS sürümü mevcutsa, Şimdi Güncelle düğmesini tıklayın ve güncellemeyi yüklemek için ekrandaki talimatları izleyin.
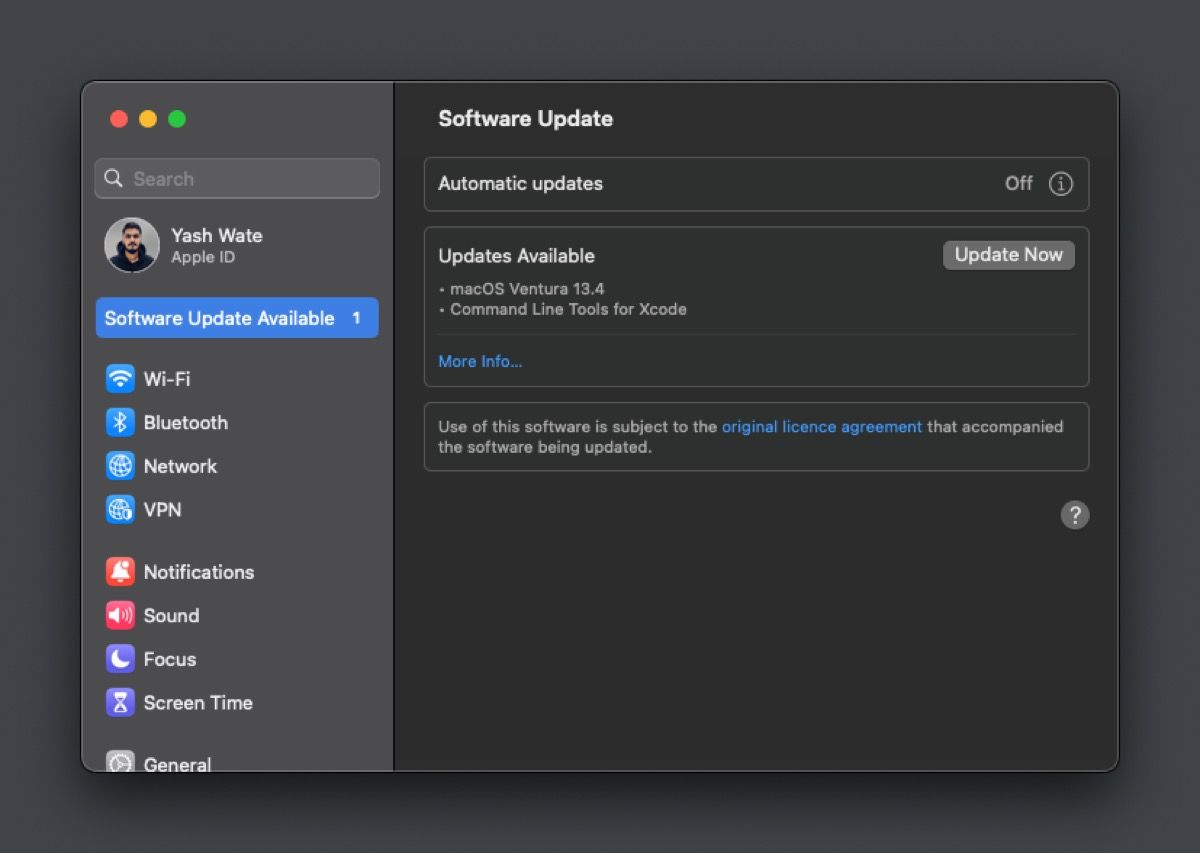
Öte yandan, yalnızca Safari’yi güncellemek istiyorsanız, Mevcut Güncellemeler bölümündeki Daha Fazla Bilgi düğmesini tıklayın ve Safari dışındaki tüm kutuların işaretini kaldırın. İşiniz bittiğinde, Yükle’ye tıklayın ve Mac’inizdeki Safari tarayıcısını güncelleyecektir.
Aşırı Bellek Kullanımını Azaltın ve Safari’yi Tekrar Daha Hızlı Hale Getirin
Safari genellikle bir Mac’te sorunsuz çalışsa da, bazen aşırı bellek kullanımı gösterebilir. Yukarıdaki düzeltmeleri takip etmek, bellek kullanımını azaltmanıza ve normal bir duruma getirmenize yardımcı olacaktır. Alternatif olarak, Safari alternatiflerine göz atabilir ve belki daha çok beğenirseniz sonunda yeni bir tarayıcıya geçebilirsiniz.
 Arıza giderme ve nasıl yapılır bilgi sitesi
Arıza giderme ve nasıl yapılır bilgi sitesi

