Windows’u yükseltemiyor veya bir yükleme medyası oluşturamıyor musunuz? Sorunu çözmek için bu 5 basit ve kolay yöntemi deneyin.
Windows PC’nizi en son işletim sistemine yükseltmek isterseniz, Windows Media Creation aracı en iyi seçeneğinizdir. Araç, Microsoft’un resmi web sitesinde herkes tarafından kullanılabilir ve onu kullanmak çok kolaydır.
Bununla birlikte, son zamanlarda, birçok kullanıcı, önyüklenebilir bir medya oluşturmaya çalışırken veya bunu kullanarak PC’lerinde işletim sistemini yükseltmeye çalışırken belirli bir hata almaktan şikayet ediyor. 0x80072f8f – 0x20000 hata kodu, kullanıcılar MediaCreationTool.exe dosyasını başlatmaya çalıştığında görünür.
Neyse ki, sorunu evinizin rahatlığında kolayca çözebilirsiniz. Tek ihtiyacınız olan bu kılavuzda listelenen adımlar. Bununla birlikte, bunun gibi sorunlar çeşitli nedenlerle ortaya çıkabileceğinden, burada listelenen birden fazla düzeltmeyi denemeniz gerekebilir.
Aşağıda listelenen düzeltmelerden herhangi birini denemeden önce, sorun yaratan hatalı bir USB bağlantı noktası olmadığından emin olmak için USB’nizi başka bir bağlantı noktasında kullanmayı deneyin.
Yöntem 1: Medya Oluşturma Aracını Yönetici Olarak Çalıştırın
Bu, gerçekleştirebileceğiniz en temel adımlardan biri olsa da, bazen harikalar yaratabilir. Ayrıca, aracı yönetici ayrıcalıklarıyla yeniden başlatmak, sizin tarafınızdan gerçek bir çaba gerektirmediğinden, sorunu çözmeye çalışmak kesinlikle buna değer.
.EXEİlk önce, Medya Oluşturma Aracı dosyasını içeren dizine gidin. Ardından, içerik menüsünü ortaya çıkarmak için sağ tıklayın. Bundan sonra, devam etmek için ‘Yönetici olarak çalıştır’ seçeneğini bulun ve tıklayın.
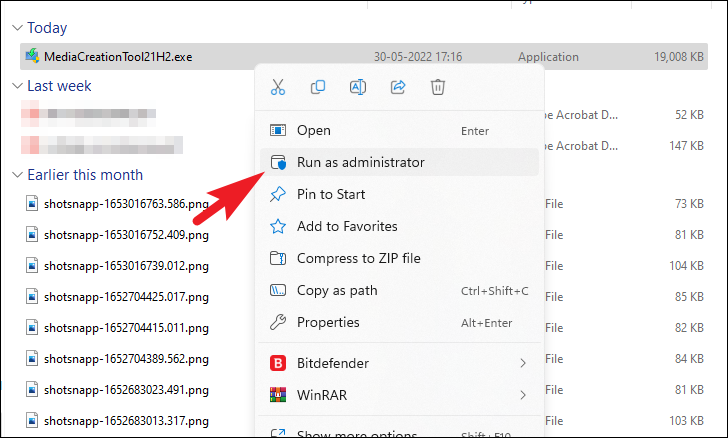
Şimdi, ekranınızda bir UAC (Kullanıcı Hesabı Kontrolü) ekranı görünecektir. Bir yönetici hesabıyla oturum açmadıysanız, birinin kimlik bilgilerini girin. Aksi takdirde, devam etmek için pencerede bulunan ‘Evet’ düğmesine tıklayın.
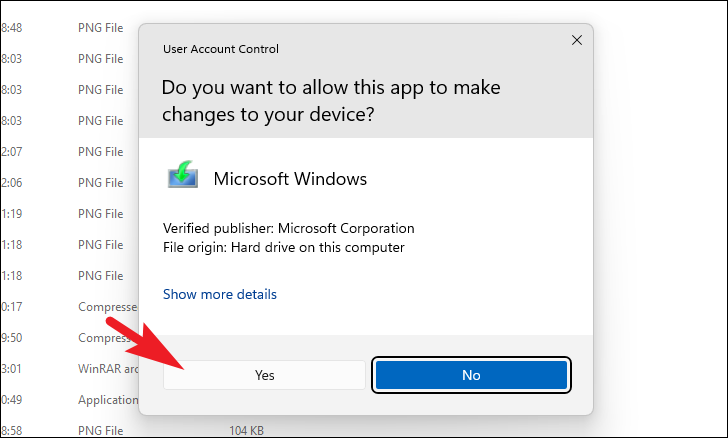
Araç yönetici ayrıcalıklarıyla açıldıktan sonra işlemi tamamlamaya çalışın ve sorunun devam edip etmediğini kontrol edin.
Yöntem 2: Temiz Önyükleme Gerçekleştirin
Temiz önyükleme, bilgisayarınızdaki gerekli Microsoft hizmetleri dışındaki tüm hizmetleri kapatmanıza olanak tanır. Bu şekilde, herhangi bir üçüncü taraf arka plan hizmetinin araca müdahale etme ve görevin tamamlanmasını engelleme olasılığını dışladığınızdan emin olabilirsiniz.
Not: Temiz önyükleme, sisteminizdeki hiçbir veriyi silmez.
Bilgisayarınızı temiz önyükleme durumunda başlatmak oldukça basit bir işlemdir. Bunu yapmak için önce klavyenizdeki Windows+ Rtuşlarına birlikte basarak Çalıştır komut yardımcı programını ekranınızda açın. Ardından, msconfigmetin kutusuna yazın ve klavyenizde Enter tuşuna basın. Bu, ekranınızda ayrı bir pencere açacaktır.
Bundan sonra, Sistem Yapılandırma penceresinde ‘Genel’ sekmesini seçtiğinizden emin olun. Ardından, ‘Sistem hizmetlerini yükle’ seçeneğinin önündeki onay kutusunu tıklayın ve gerekirse ‘Seçici başlatma’ bölümündeki diğer tüm seçeneklerin işaretini kaldırın.
Ardından, pencerede bulunan ‘Hizmetler’ sekmesine tıklayın ve ardından pencerenin sol alt köşesinde bulunan ‘Tüm Microsoft Hizmetlerini Gizle’ seçeneğinin önündeki onay kutusuna tıklayın. Ardından, Microsoft hizmetleri dışındaki tüm hizmetleri devre dışı bırakmak için ‘Tümünü devre dışı bırak’ düğmesini tıklayın.
Şimdi değişiklikleri uygulamak için ‘Uygula’ düğmesine tıklayın ve pencereyi kapatmak için ‘Tamam’ düğmesine tıklayın.
Bundan sonra, sistemi temiz önyükleme ortamında yüklemek için PC’nizi Başlat Menüsü’nden yeniden başlatın. Yeniden başlattıktan sonra, sisteminizde Windows Media Oluşturma araçlarını tekrar çalıştırmayı deneyin. Sorun kendini göstermiyorsa, artık buna müdahale eden üçüncü taraf arka plan hizmetini tespit etmeyi deneyebilirsiniz.
Yöntem 3: Yazılım Dağıtım Klasörünü Temizle
İndirilen tüm güncelleme dosyaları, Yazılım Dağıtımı klasöründe saklanır. Bu dosyalar sisteme erişilemez hale geldiğinde ve sırayla soruna neden olduğunda bir senaryo olabilir. Bu nedenle, sorun erişilemeyen dosyalar ise, bunları silmek sorunun çözülmesine yardımcı olacaktır.
İlk olarak, masaüstünüzde bulunan ‘Bu PC’ simgesine tıklayarak Dosya Gezgini penceresini açın. Aksi takdirde, bir pencere açmak için klavyenizdeki Windows+ tuşlarına birlikte basın.E
Bundan sonra, devam etmek için üzerine çift tıklayarak Windows yükleyici sürücünüzü açın. (Windows yükleyici sürücüsünün hangisi olduğunu bilmiyorsanız, Windows logosu simgesi olacaktır.)
Şimdi, yükleyici sürücüsünde ‘Windows’ klasörünü bulun ve dizine gitmek için üzerine çift tıklayın.
Son olarak, ‘Windows’ klasöründe ‘SoftwareDistribution’ klasörünü bulun ve dizini açmak için üzerine çift tıklayın.
CtrlArdından klavyenizdeki + tuşlarına birlikte basarak tüm dosyaları seçin Ave ardından klavyenizdeki Shift+ tuşlarına basarak Deltüm dosyaları sisteminizden kalıcı olarak silin.
Yazılım Dağıtımı klasörünü temizledikten sonra Başlat Menüsüne gidin ve bir arama yapmak için Komut İstemi yazın. Ardından, arama sonuçlarından ‘Komut İstemi’ kutucuğuna sağ tıklayın ve içerik menüsünden ‘Yönetici olarak çalıştır’ seçeneğini seçin.
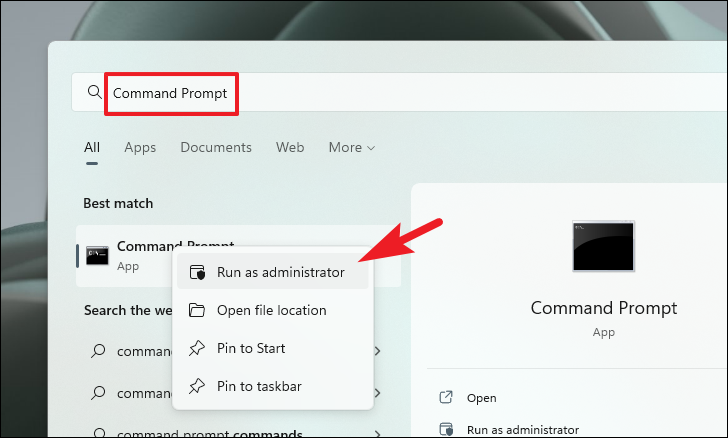
Şimdi, ekranınızda bir UAC (Kullanıcı Hesabı Denetimi) penceresi görünecektir. Bir yönetici hesabıyla oturum açmadıysanız, birinin kimlik bilgilerini girin. Aksi takdirde, devam etmek için ‘Evet’ düğmesine tıklayın.
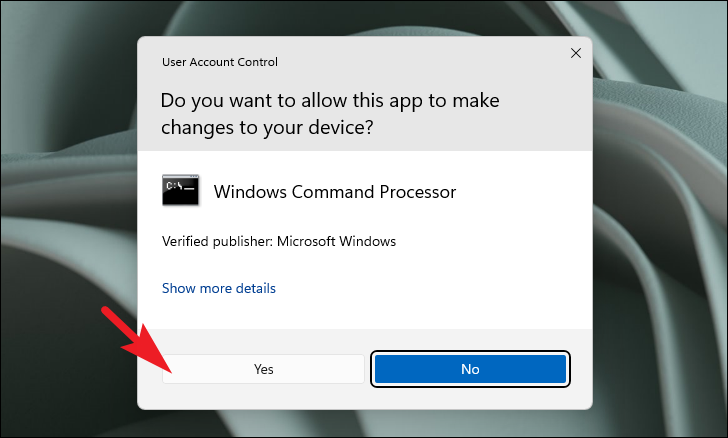
Şimdi, Komut İstemi penceresinde, aşağıda belirtilen komutu yazın veya kopyala+yapıştır yapın ve yürütmek için klavyenizde Enter tuşuna basın.
wuauclt.exe /updatenow
Komut başarıyla yürütüldüğünde, bilgisayarınızı Başlat Menüsünden yeniden başlatın ve hatanın giderilip giderilmediğini kontrol etmek için Medya Oluşturma Aracını yeniden çalıştırın.
Yöntem 4: Kayıt Defteri Dosyalarını Değiştirin
Forum sohbetine bakarsak, kayıt defteri düzeltmesi birçok kullanıcının Medya Oluşturma Aracı hata kodunu ortadan kaldırmasına yardımcı oldu. Bu yöntemin büyük olasılıkla cihazınızdaki bu hatayı çözmesi olasıdır.
Bunu yapmak için önce Başlat Menüsüne gidin ve bir arama yapmak için Kayıt Defteri yazın. Ardından, açmak için arama sonuçlarından ‘Kayıt Defteri Düzenleyicisi’ kutucuğuna tıklayın.
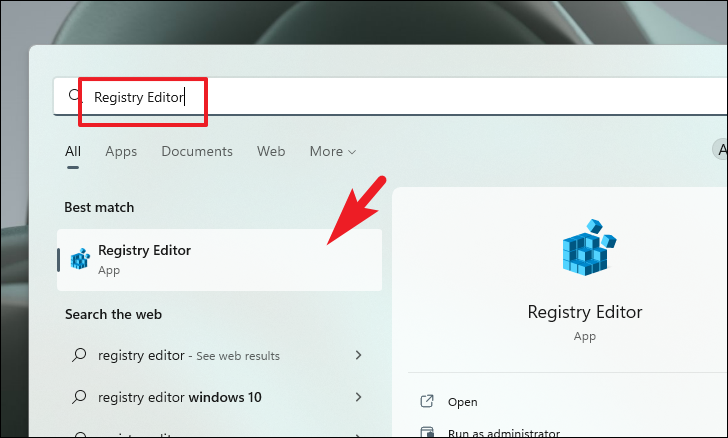
Şimdi, ekranınızda bir UAC (Kullanıcı Hesabı Denetimi) penceresi görünecektir. Bir yönetici hesabıyla oturum açmadıysanız, birinin kimlik bilgilerini girin. Aksi takdirde, devam etmek için ‘Evet’ düğmesine tıklayın.
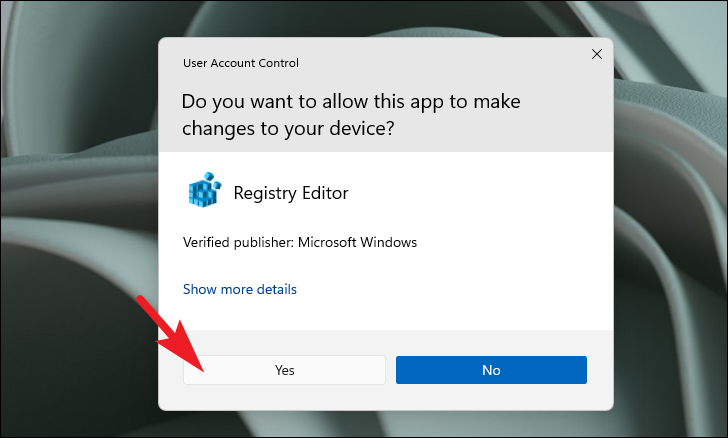
‘Kayıt Defteri Düzenleyicisi’ penceresinden, manuel olarak gezinin veya aşağıda belirtilen adresi editörün adres çubuğuna kopyalayıp yapıştırın ve doğrudan dizine atlamak için klavyenizdeki Enter tuşuna basın.
ComputerHKEY_LOCAL_MACHINESOFTWAREMicrosoftWIndowsCurrentVersionWindowsUpdateAuto Update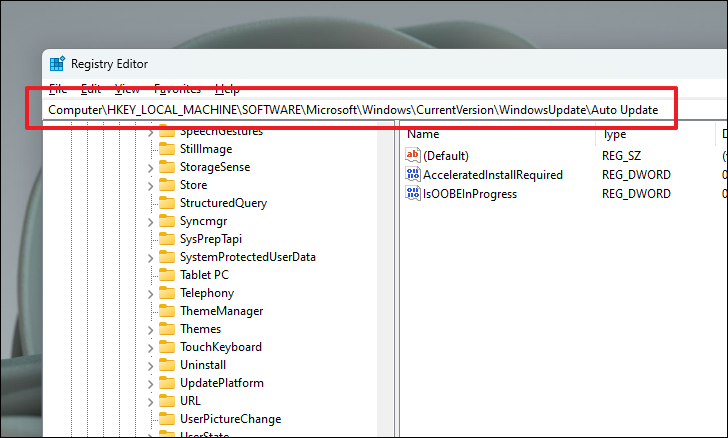
Ardından, pencerenin sağ bölümünde bağlam menüsünü ortaya çıkarmak için sağ tıklayın ve ardından daha fazla genişletmek için ‘Yeni’ seçeneğinin üzerine gelin. Ardından, devam etmek için menüden ‘DWORD’ seçeneğini seçin. Bu yeni bir dosya oluşturacaktır. Devam etmek için ‘AllowOSUpgrade’ olarak adlandırın.
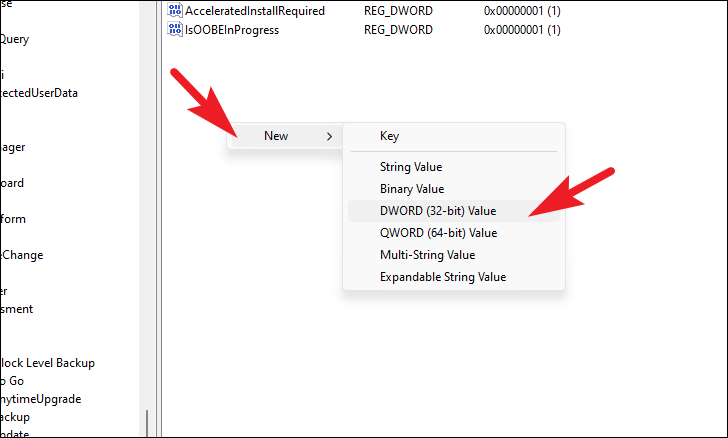
DWORD dosyasını dizinde başarıyla oluşturup yeniden adlandırdıktan sonra, açmak için üzerine çift tıklayın.
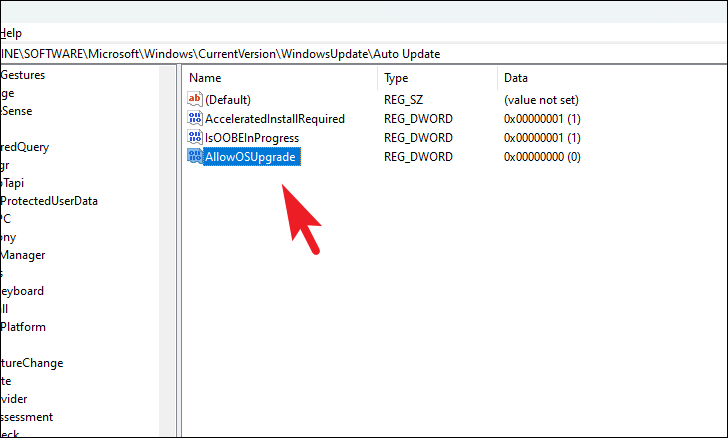
Son olarak, ‘Değer Verisi’ alanını bulun ve değer olarak 1 girin. Alanda halihazırda mevcut bir değer varsa, üzerine yazmaktan çekinmeyin. Tamamlandığında, değişiklikleri kaydetmek için ‘Tamam’ düğmesine tıklayın.
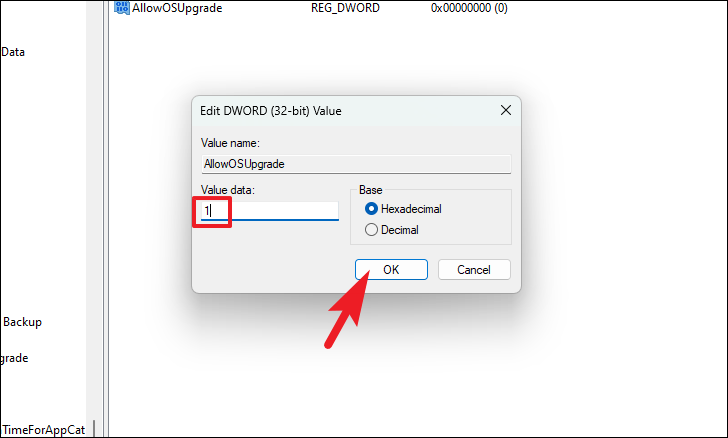
Şimdi, bilgisayarınızı Başlat Menüsünden yeniden başlatın ve sorunun devam edip etmediğini kontrol etmek için aracı tekrar çalıştırın.
Yöntem 5: Windows Update Bileşenini Sıfırla
Sorunu düzeltmenin bir başka yöntemi de, PC’nizdeki Windows güncelleme bileşenlerini sıfırlamaktır. Bu düzeltmeyi kullanarak sorunu bilgisayarlarında çözebilen iyi bir kullanıcı havuzu var.
İlk önce Başlat Menüsüne gidin ve bir arama yapmak için menüye Terminal yazın. Ardından, arama sonuçlarından ‘Terminal’ kutucuğuna sağ tıklayın ve ardından devam etmek için içerik menüsünden ‘Yönetici olarak çalıştır’ seçeneğini seçin.
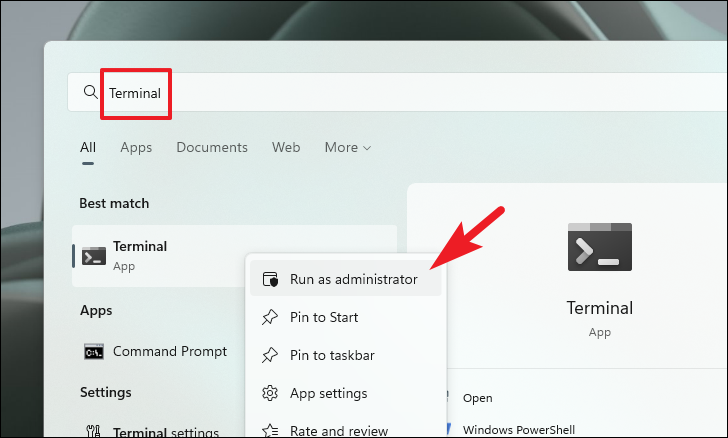
Ekranınızda bir UAC (Kullanıcı Hesabı Denetimi) penceresi görünecektir. Bir yönetici hesabıyla oturum açmadıysanız, birinin kimlik bilgilerini girin. Aksi takdirde, devam etmek için ‘Evet’ düğmesine tıklayın.
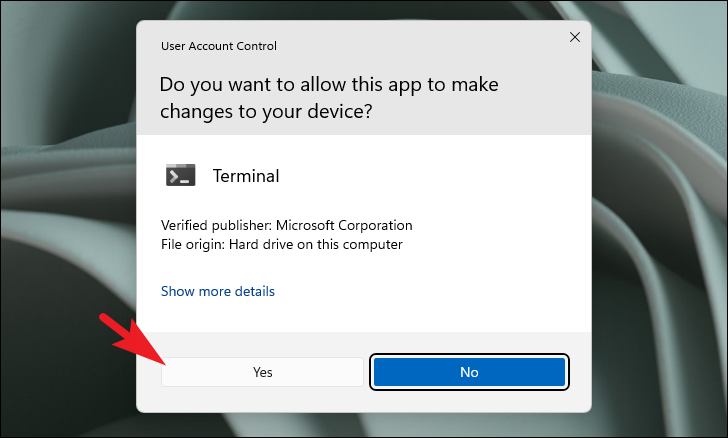
Bundan sonra, Terminal penceresinde, sekme çubuğunda bulunan ‘chevron’ (aşağı ok) simgesine tıklayın ve devam etmek için ‘Komut İstemi’ seçeneğini seçin. CtrlAlternatif olarak klavyenizdeki + Shift+ 2tuşlarına da basabilirsiniz .
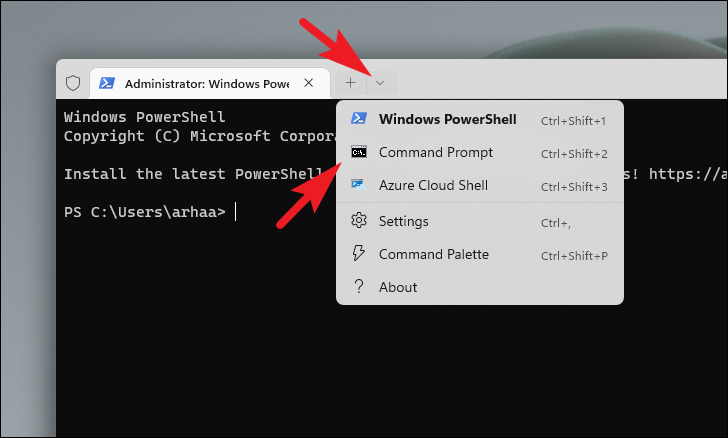
Bundan sonra, Komut İstemi sekmesinde, aşağıda belirtilen komutları tek tek girin ve Enteryürütmek için her birinin ardından basın.
net stop wuauservnet stop cryptSvcnet stop bitsnet stop msiserverRen C:WindowsSoftwareDistribution.oldnet start wuauservnet start cryptSvcnet start bitsnet start msiserver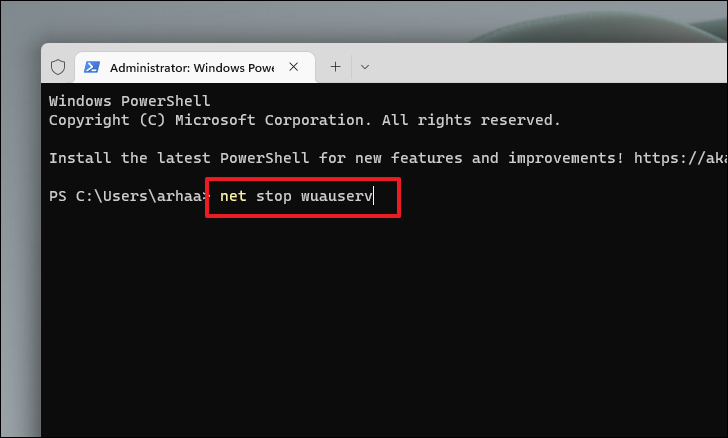
Tüm komutları başarıyla yürüttükten sonra, bilgisayarınızı Başlat Menüsü’nden yeniden başlatın ve sorunun çözülüp çözülmediğini kontrol etmek için Medya Oluşturma Aracını yeniden çalıştırın.
İşte millet! Yukarıda belirtilen yöntemler, sisteminizdeki hata kodunu çözmenize kesinlikle yardımcı olacaktır.


