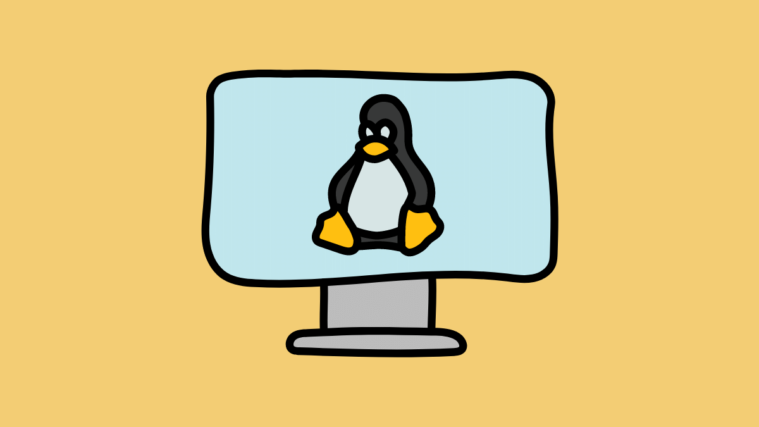Linux işletim sistemi, varsayılan olarak gizlenmiş yüzlerce dosya ve klasörden oluşur. Bu tür dosyalar, her zaman bir nokta (.) ile başladıkları için gizli dosyalar veya nokta dosyaları olarak bilinir. Bu gizli dosyaları Linux sisteminizde nasıl görüntüleyebileceğinizi keşfedelim.
Neden Gizli Dosyalarımız Var?
Gizli dosyalar kavramı Linux’ta basit ama çok önemlidir. Esas olarak yapılandırma dosyalarını veya kullanıcı ayarlarını depolamak için kullanılırlar. Genellikle bu dosyalar sistem hizmetleriniz, komut dosyalarınız veya diğer programlarınız tarafından kullanılır. Örneğin, .bash_logout betiği, Bash oturumlarınızdan her çıkış yaptığınızda yürütülür. Başka bir harika örnek, Git tarafından belirli dosyaların uzak havuzunuza gönderilmesini engellemek için kullanılan .gitignore dosyasıdır.
Bazen gizli dosyalar kavramı, belirli dosyaları çoğunlukla ileri düzeyde olmayan kullanıcıların meraklı gözlerinden gizlemek için kullanılabilir.
ls Komutu ile Gizli Dosyaları Görüntüleme
ls komutu, yaygın olarak kullanılan bir Linux komutudur. En basit biçiminde komut, bir dizindeki dosya ve klasörleri listeler. Ancak, ls varsayılan olarak gizli dosyaları listelemez.
Gizli dosyaları göstermek için , “tüm” dosya ve klasörleri (gizli olanlar dahil) listelemek için ls komutu veren -a seçeneğini kullanmalısınız.
cd komutuyla ana dizininize gidin ve ls kullanarak tüm dosyaların bir listesini yapın.
ls -aÇıktı:
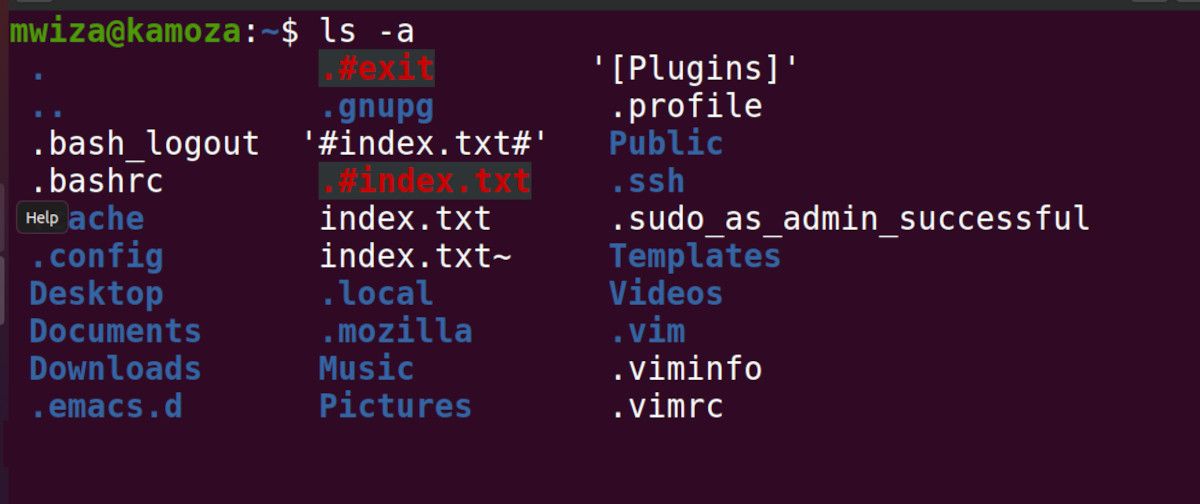
Gördüğünüz gibi, nokta (.) ile başlayan birkaç dosya var. -a seçeneği olmadan sadece ls komutunu çalıştırırsanız , çıktı gizli dosyaları içermez.
Ana dizininizde gizli dosya yoksa, touch komutunu kullanarak aşağıdaki gibi bir tane oluşturabilirsiniz:
touch.sample_hidden_file.txtAyrıca mkdir komutu ile gizli klasörler de oluşturabilirsiniz . Klasör adının başındaki noktayı kullandığınızdan emin olmanız yeterlidir.
ls komutuna belirli bir dosya veya klasörü listelememesini söyleyebilirsiniz. Örneğin, ana klasörünüzde olduğunuza göre , komut çıktısında Masaüstü dizinini listelememek için aşağıdaki komutu çalıştırabilirsiniz:
ls --hide=DesktopFind Kullanarak Gizli Dosyaları Bulma
ls’ye ek olarak, Linux’ta gizli dosya ve klasörleri listelemenin alternatif bir yolu olarak find komutunu kullanabilirsiniz. Find komutu, bir klasör hiyerarşisi içindeki dosyaları arar.
Tüm gizli dosyaları listelemek veya bulmak için, find komutuna adları nokta (.) ile başlayan tüm dosyaları listelemesini açıkça söylemelisiniz.
find . -name ".*" -maxdepth 1 2 /dev/nullYalnızca gizli klasörleri veya dizinleri bulmak ve listelemek için aşağıdaki komutu çalıştırın:
find . -name ".*" -maxdepth 1 -type d 2 /dev/nullGUI Kullanarak Gizli Dosyaları Görüntüleme
Varsayılan dosya yöneticinizi kullanarak GUI’deki gizli dosyaları da görüntüleyebilirsiniz. GNOME’un Dosyaları, Ubuntu Masaüstündeki varsayılan dosya yöneticisidir. Önceden, Dosyalar programı Nautilus olarak biliniyordu.
Süper tuşa basarak ve ardından beliren arama girişine “Dosyalar” yazarak Dosyaları başlatabilirsiniz . Dosyalar programına tıklayın ve varsayılan olarak Ana klasördeki dosyaları gösterecektir.
Varsayılan olarak, dosya yöneticiniz tüm gizli dosyaları görüntülemez. Sağ üst köşede bulunan Menü simgesine tıklayın ve Gizli Dosyaları Göster’i seçin . Gizli dosya ve klasörleriniz artık görünür olacak.
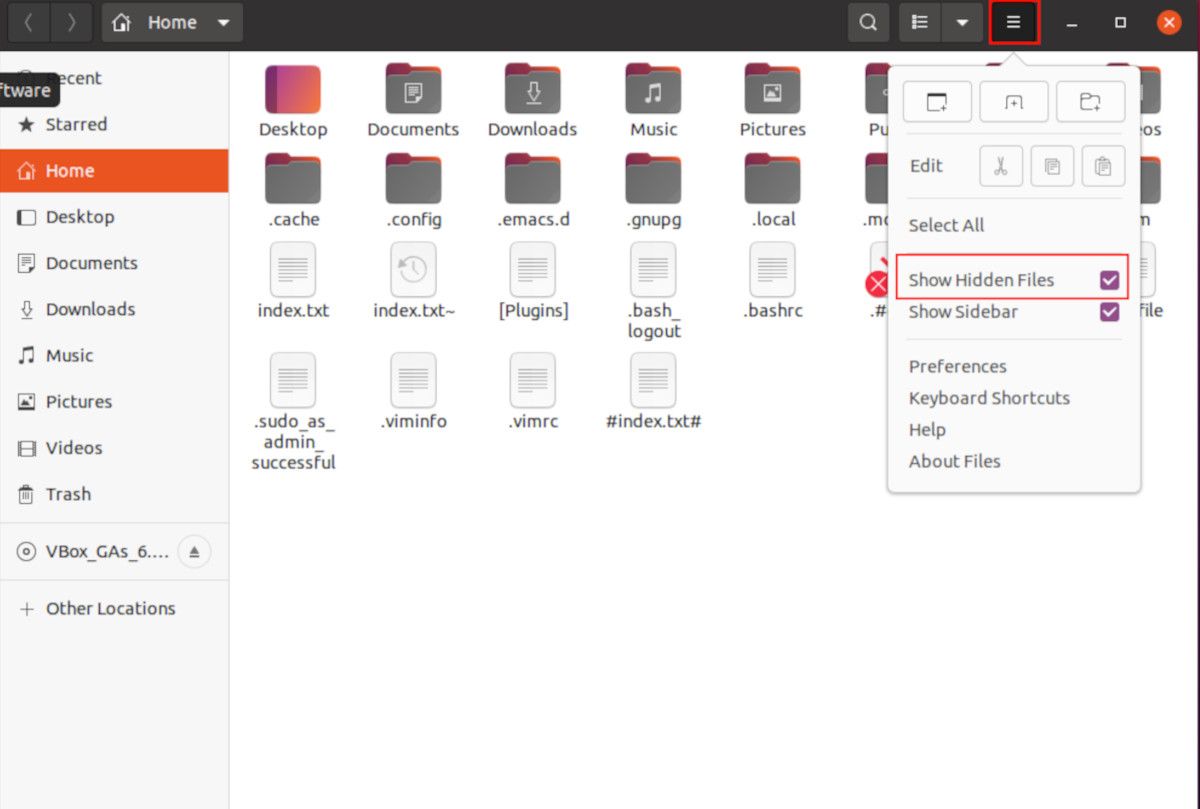
Alternatif olarak, Linux’ta da gizli dosyaları görüntülemek için Ctrl + H klavye kısayolunu kullanabilirsiniz.
Varsayılan olarak gizli dosya ve klasörleri görüntüleyemeseniz de, diğer normal dosyalar gibi bunlarla etkileşime geçebilirsiniz. Aslında, bir noktada, gizli bir dosyada yapılandırma değişiklikleri yapmanız gerekebilir.
Bir Linux Sisteminde Dosya ve Klasör Bulma
Linux’u günlük sürücünüz olarak düşünüyorsanız, gizli dosyalar ve klasörler dahil tüm dosyaları nasıl listeleyeceğinizi ve görüntüleyeceğinizi bilmek faydalıdır. Nokta dosyaları, genellikle programların yapılandırma ayarlarını depolamak için kullanıldıklarından, Linux işletim sisteminde önemli bir rol oynar.
Dosyalara ek olarak, find komutu Linux’ta dizinleri de verimli bir şekilde bulabilir. Ancak bunu yapmayı öğrenmeniz gereken birkaç işaret ve seçenek var.