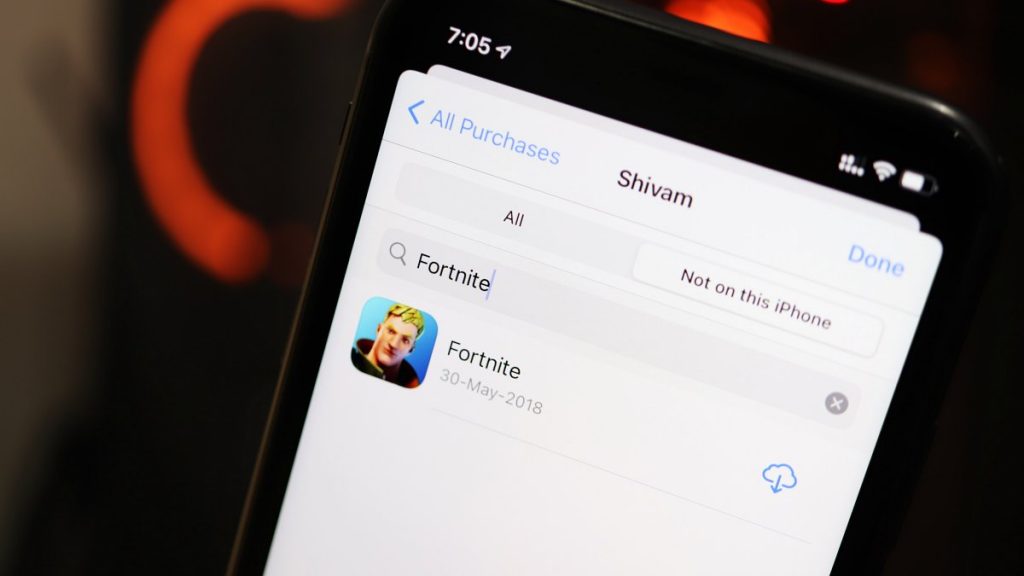İhtiyaçlarınıza uygun hale getirmek ve sizin için önemli olan bilgileri bir bakışta almak için kilit ekranınızdaki widget’ları hızla ekleyin veya kaldırın.
iOS 16 ile, üzerine widget’lar yerleştirerek kilit ekranını özelleştirebilirsiniz. Widget’lar, tercihinize ve gereksiniminize bağlı olarak size hava durumuna, canlı etkinliklere ve çok daha fazlasına hızlı bir bakış sağlayabilir.
Bununla birlikte, artık birden fazla kilit ekranı oluşturup kaydedebildiğiniz ve aynı zamanda odaklanmak için ayrı kilit ekranlarını bağlayabildiğiniz için, iPhone’unuzun kilit ekranında widget’ları kaldırmayı veya eklemeyi öğrenmeniz zorunludur. Bunu yapmanın birden fazla yolu vardır.
Kilit Ekranından Widget Ekleme ve Kaldırma
Mevcut duvar kağıdınızı görüntülemenin ve değiştirmenin basit normal yöntemi, kilit ekranına widget eklemek veya kaldırmak için de kullanılabilir veya menü atlamasını atlayabilir ve bunları anında doğrudan kilit ekranından değiştirebilirsiniz.
Ayarlar uygulamasını veya kilit ekranının kendisini kullanıyor olsanız da, tek fark düzenleme ekranına erişimdir. Orada olduğunuzda, widget’ları ekleme veya kaldırma işlemi her ikisi için de aynıdır.
Ayarlardan Kilit Ekranı Widget’larına Erişme
Widget’ları kilit ekranına eklemek veya kaldırmak için ana ekrandan veya uygulama kitaplığından Ayarlar uygulamasına gidin.
Not: Ayarlar uygulamasını kullanarak, yalnızca mevcut kilit ekranınız için widget’ları düzenleyebilirsiniz.
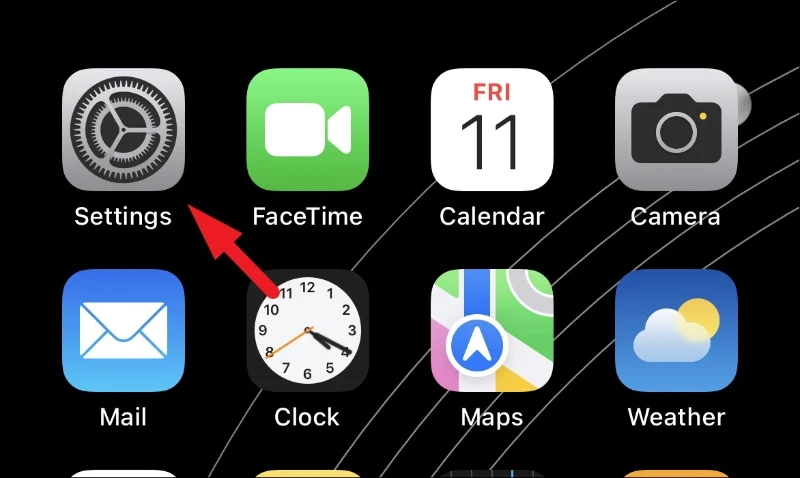
Bundan sonra, devam etmek için listeden ‘Duvar Kağıdı’ döşemesini bulmak için aşağı kaydırın ve üzerine dokunun.
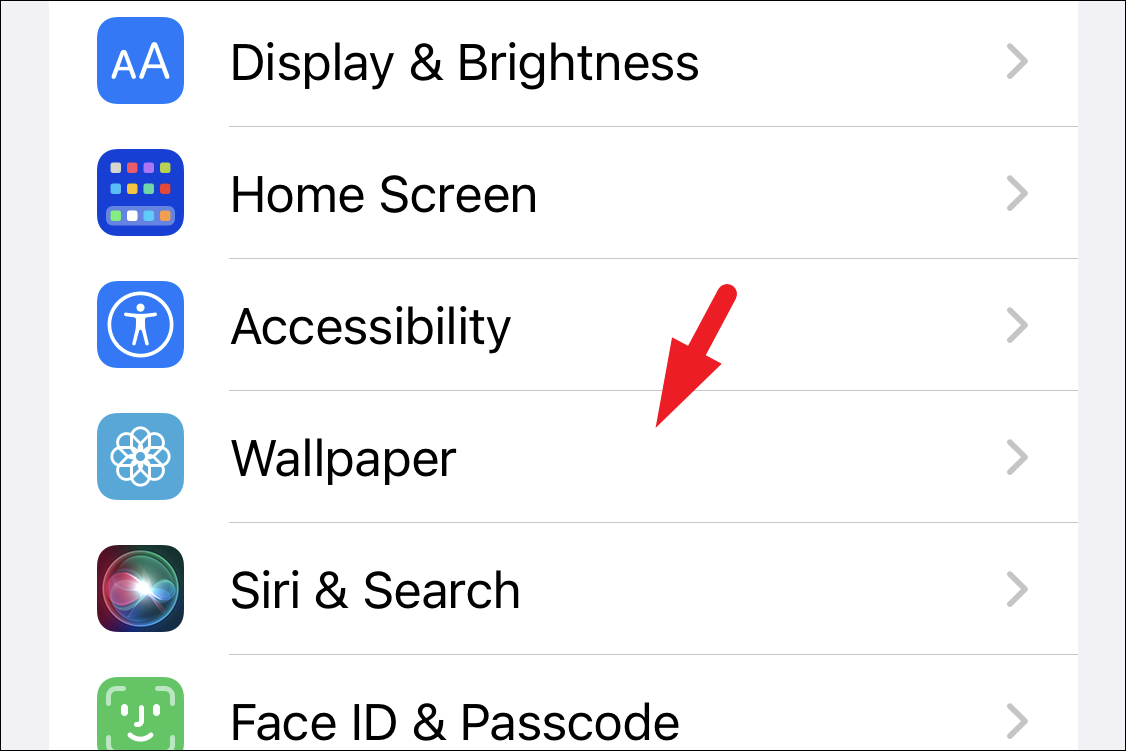
Ardından, bir sonraki ekranda, devam etmek için kilit ekranı kutucuğuna dokunun. Bu, kilit ekranı düzenleyicisini, widget’lar dahil tüm öğeleri düzenleyebileceğiniz ekranınıza getirecektir.
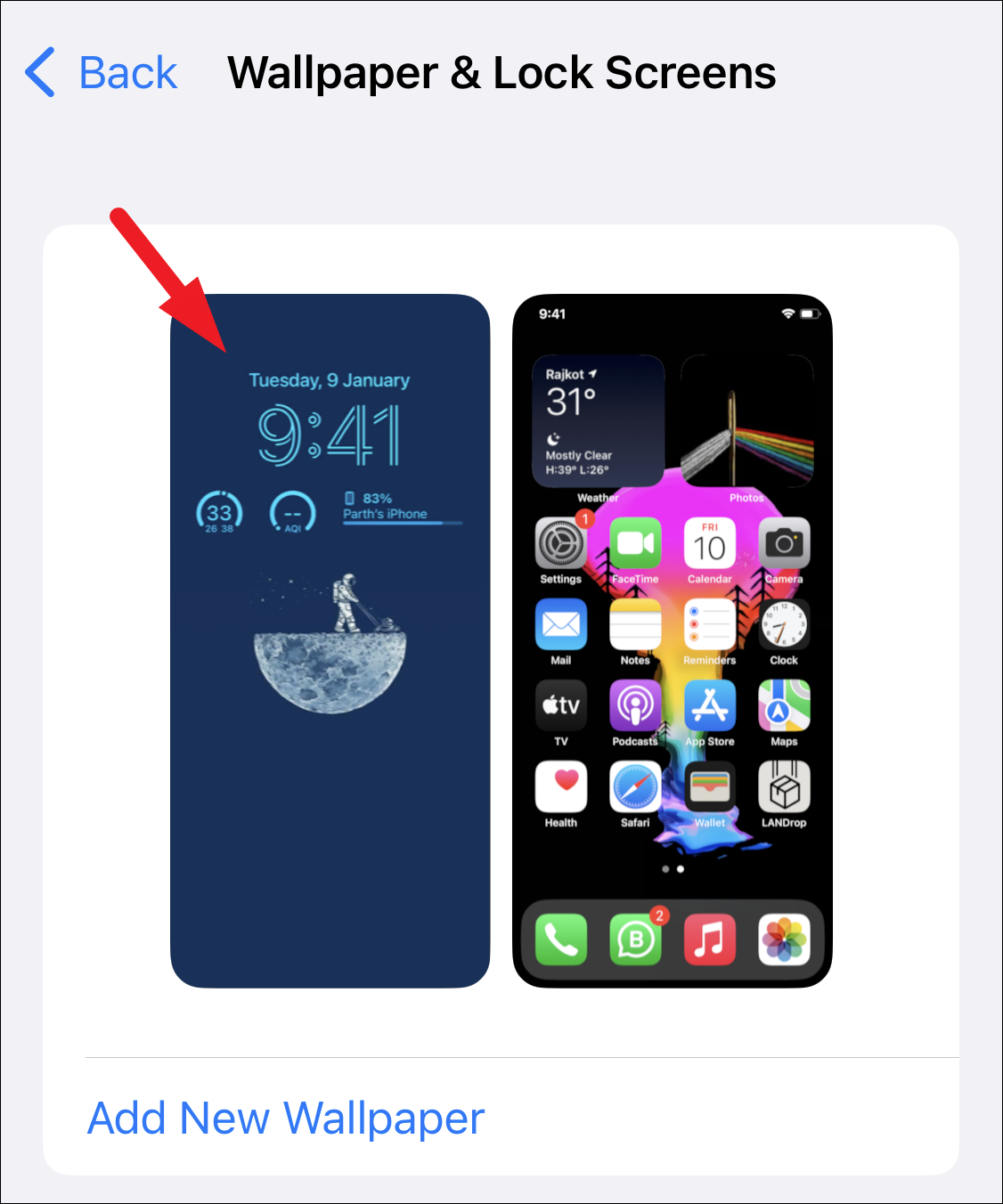
Kilit Ekranından Kilit Ekranı Widget’larına Erişme
Kilit ekranınızı kilit ekranından düzenleyebilmek, iOS 16’daki en büyük değişikliklerden biridir.
Not: Bu yöntemi kullanarak, yalnızca şu anda kullanımda olanın değil, kilit ekranlarınızın herhangi biri için pencere öğelerini düzenleyebilirsiniz.
iPhone’unuzun kilidinin açık olduğundan emin olun, yani yalnızca Face ID veya Touch ID kullanarak kilidini açın, ancak ana ekrana gitmeyin. Widget düzenleyiciye doğrudan kilit ekranından erişmek için kilit ekranı seçiciyi getirmek için kilit ekranına dokunup basılı tutun.
Ana ekrandaysanız, Bildirim Merkezi’ni açmak için ekranın üstünden aşağı doğru kaydırın. Ardından, bildirim merkezinde duvar kağıdına uzun dokunun.
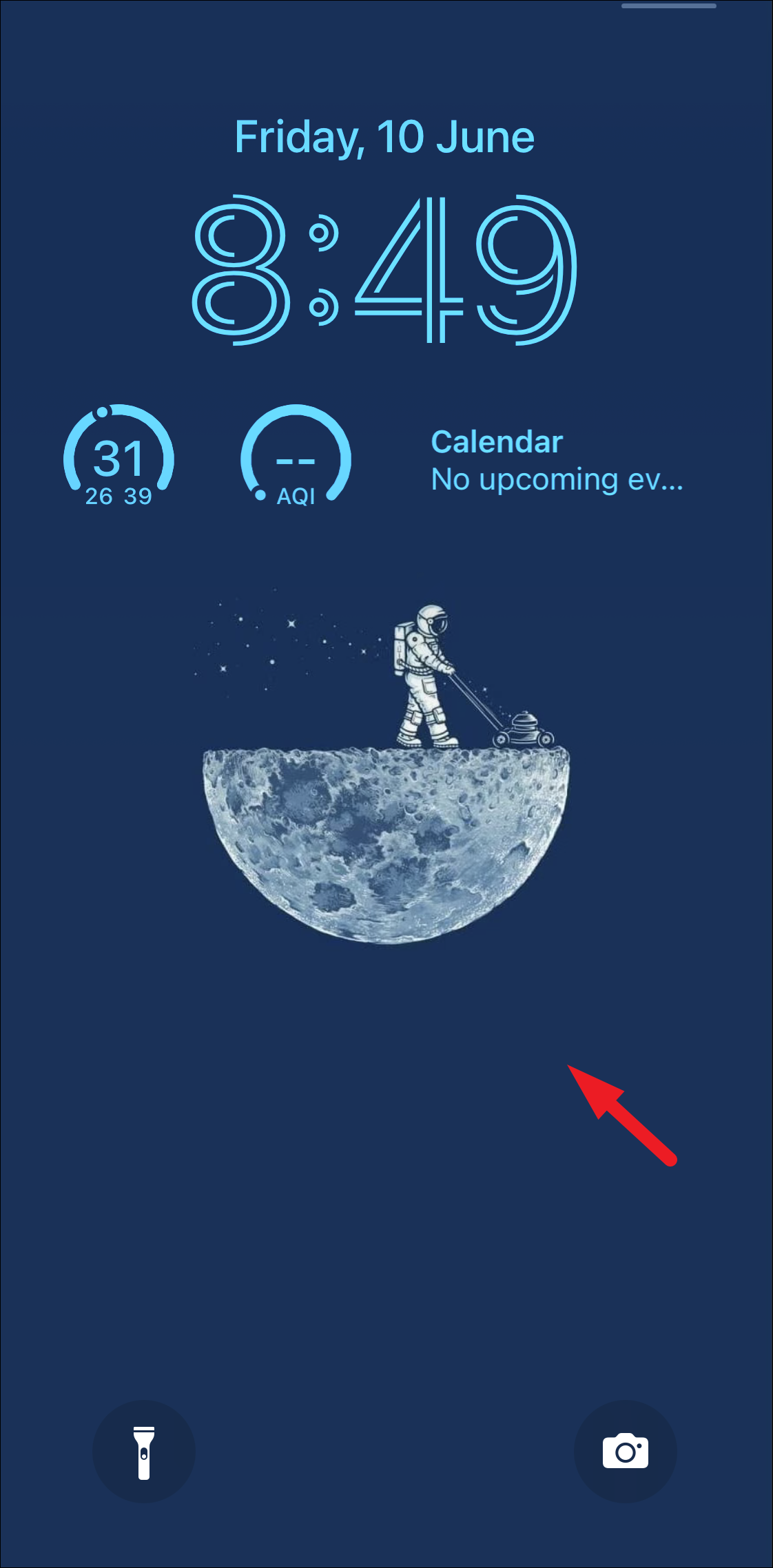
Widget’larını düzenlemek istediğiniz kilit ekranını seçmek için sola veya sağa kaydırın. Bundan sonra, devam etmek için sayfanın alt kısmında bulunan ‘Özelleştir’ düğmesine dokunun.
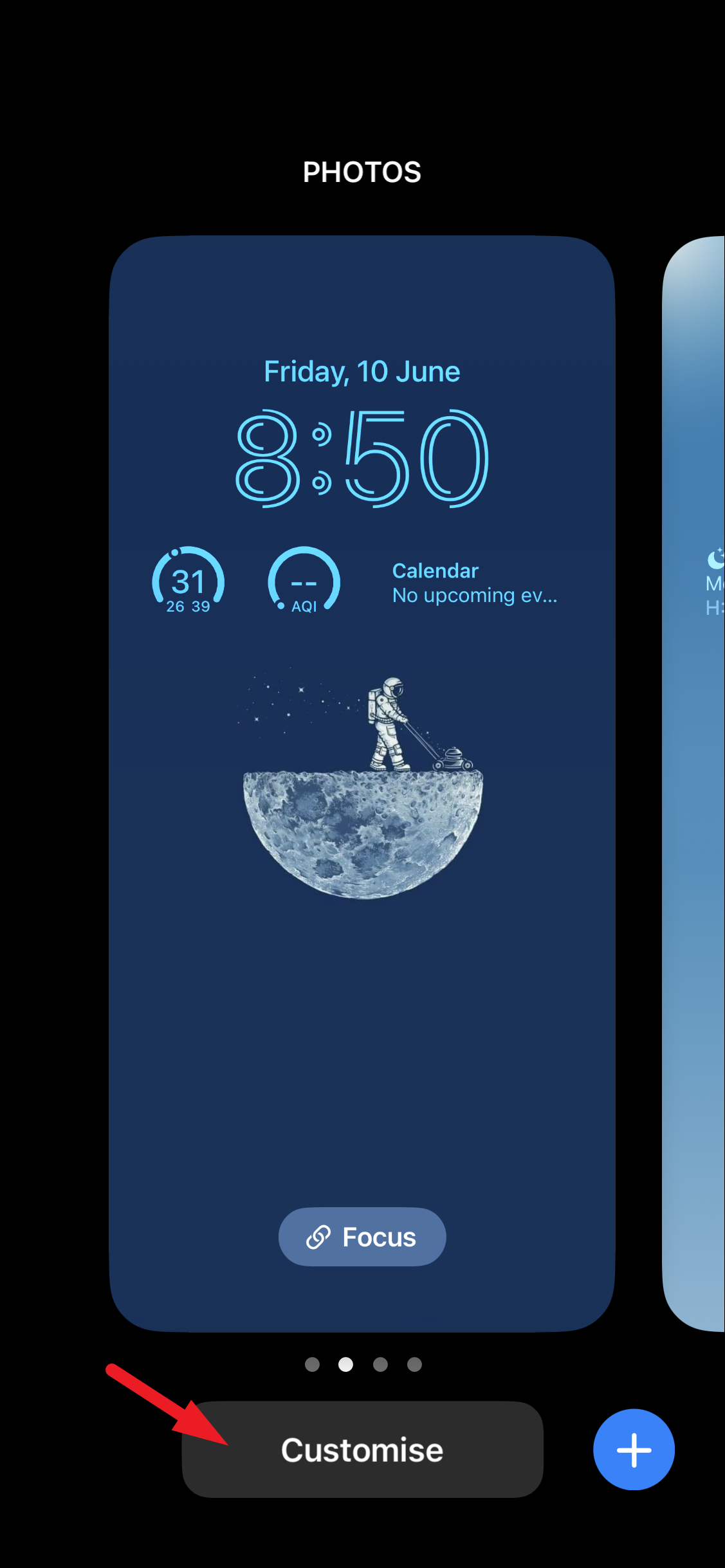
Widget’ları Düzenleme
Şimdi, editöre erişmek için hangi yöntemi kullanırsanız kullanın, sürecin geri kalanı her ikisi için de aynıdır.
Odağı getirmek için ekranda bulunan widget çubuğuna dokunun. Bu aynı zamanda ekranınıza bir bindirme menüsü getirecektir.
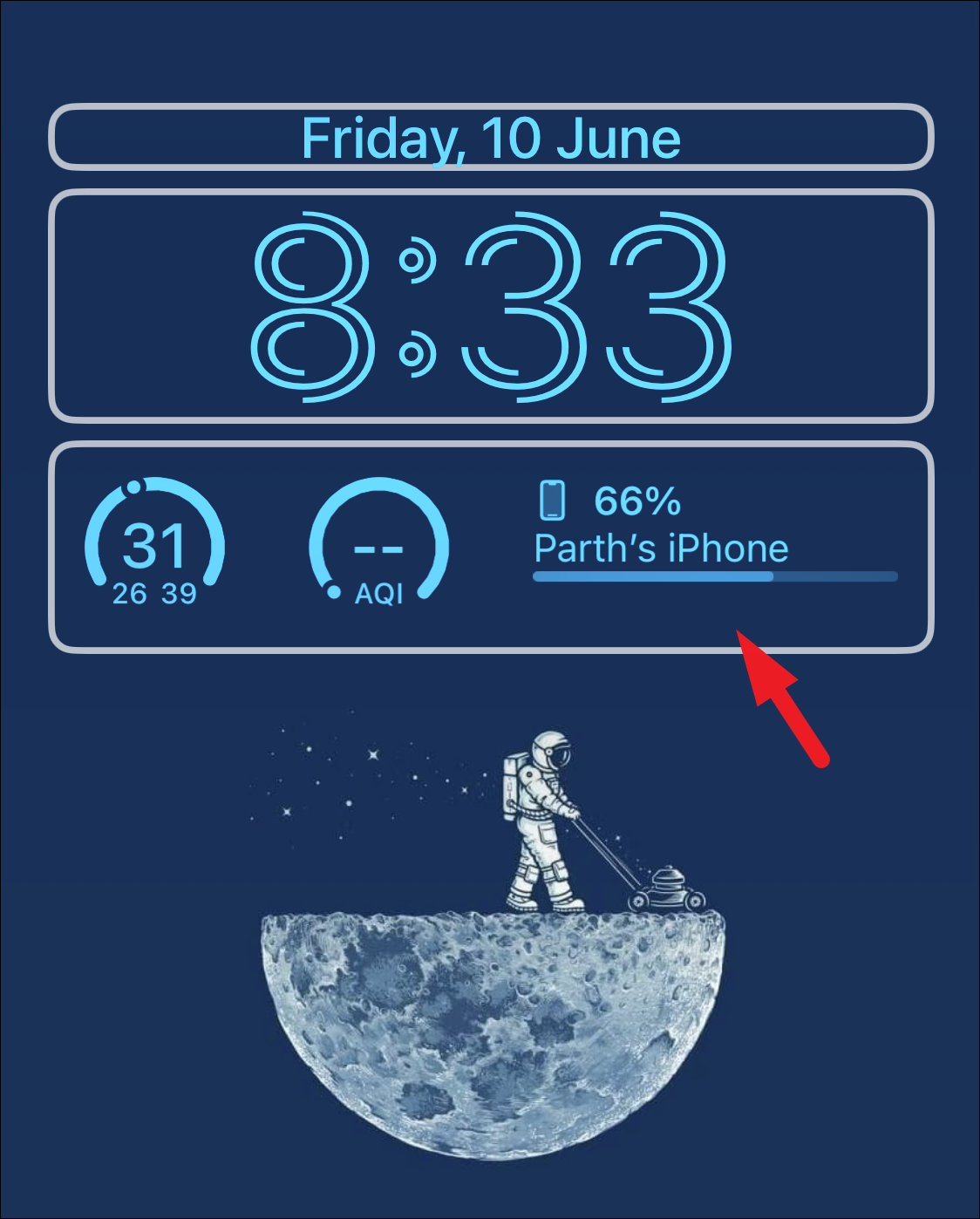
Ardından, çekmeceden herhangi bir widget’ı kaldırmak için, her bir widget’ı kaldırmak için “–” (tire) simgesine dokunun.
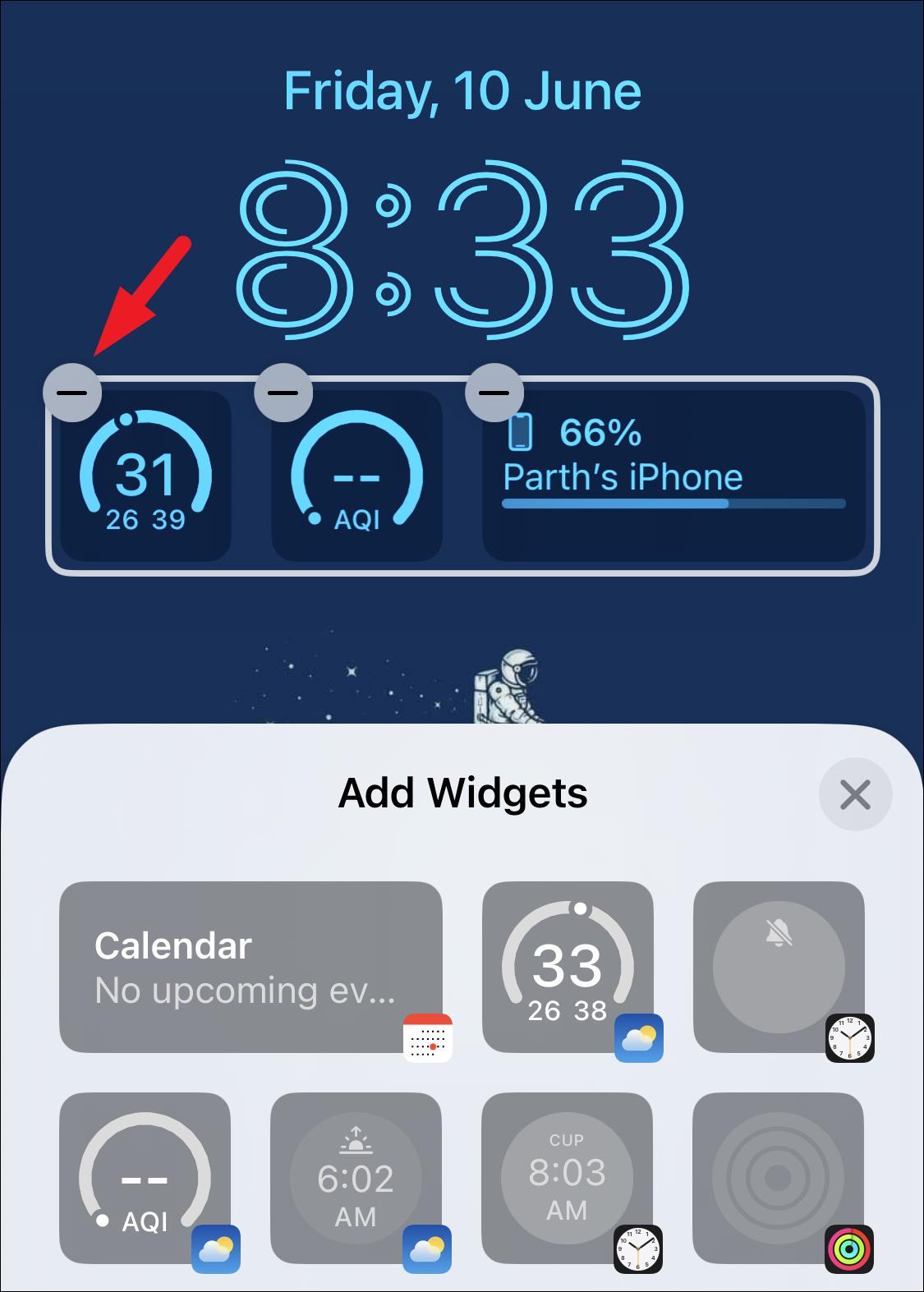
Widget çekmeceden kaybolduğunda, onaylamak için kilit ekranındaki boş alana veya kaplama penceresinde bulunan kapat düğmesine dokunun.
Halihazırda mevcut widget’ları kaldırdıktan sonra kilit ekranına ayrı bir widget eklemek isterseniz, eklemek istediğiniz widget’ı ‘Widget ekle’ kaplama penceresinden bulun ve widget çekmecesine eklemek için üzerine dokunun.
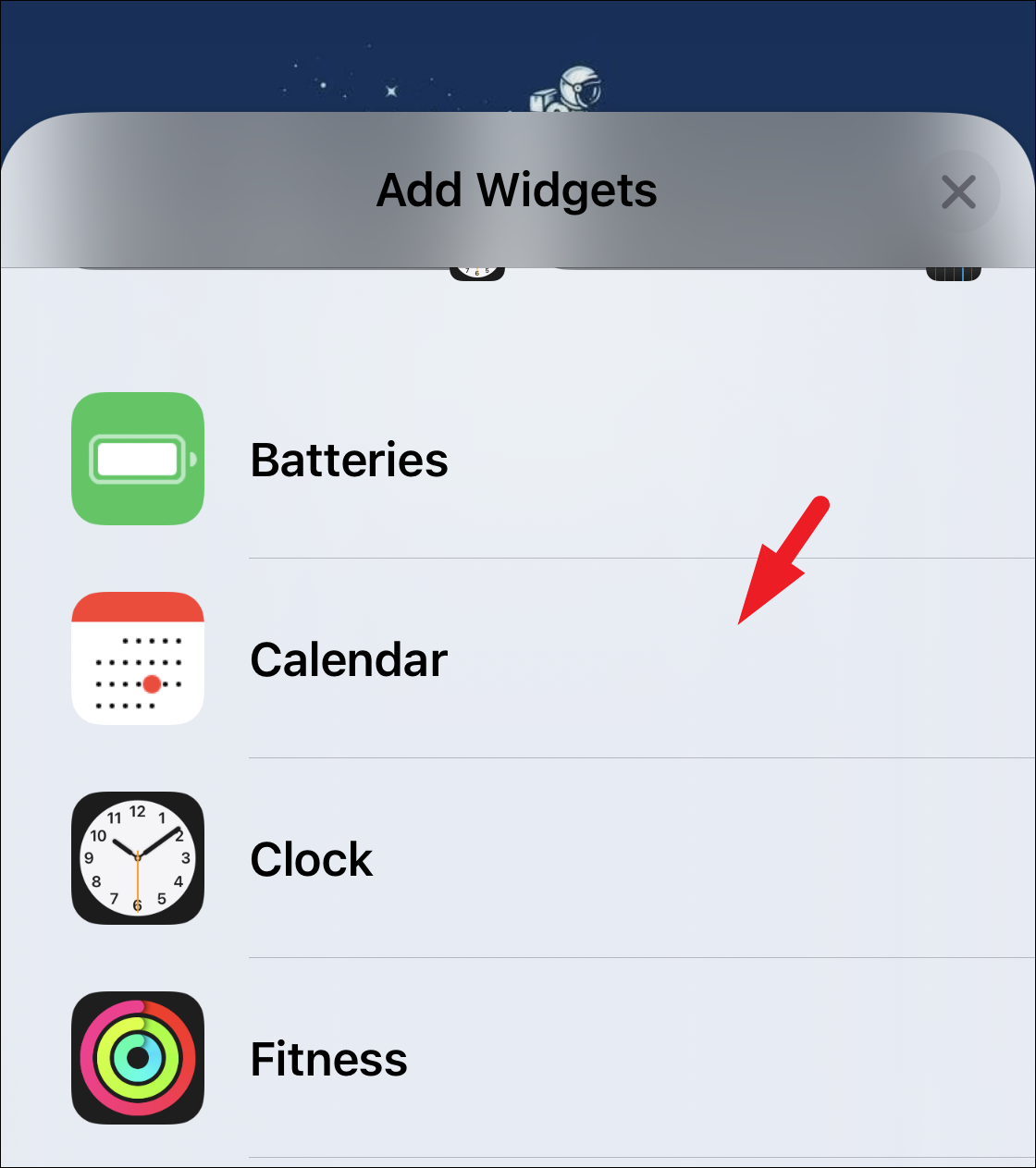
Widget’ın birden fazla çeşidi varsa, çekmeceye eklemek istediğinize veya yeterli alanınız olana dokunun. Bu makaleyi yazarken, kilit ekranındaki widget çekmecesinin yalnızca dört küçük widget’ı ve iki büyük widget’ı desteklediğini unutmayın; ayrıca ikisinin bir kombinasyonunu oluşturabilir ve ekranda gösterebilirsiniz.
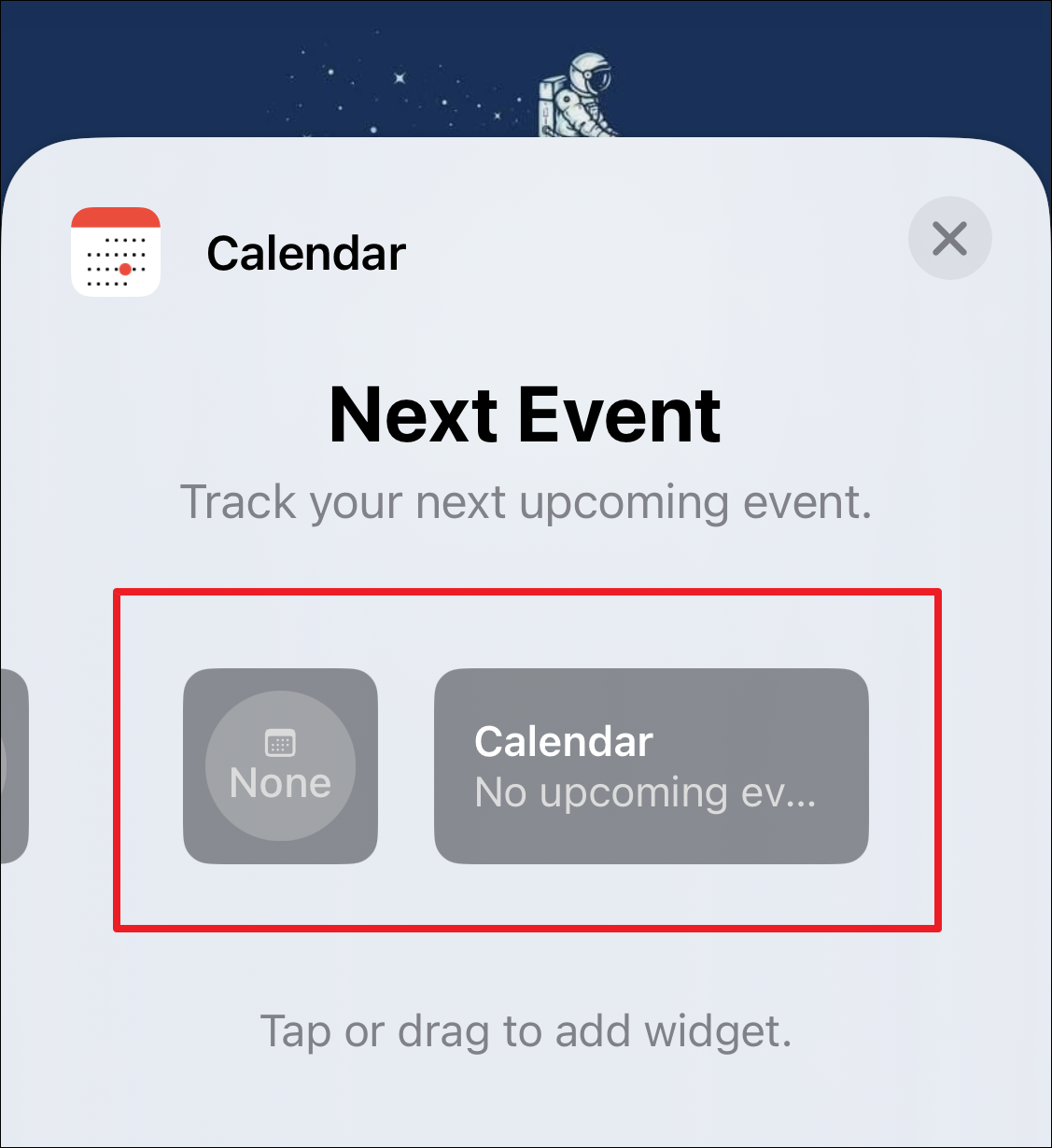
Onaylamak için kilit ekranının boş alanına veya bindirme penceresinde bulunan kapat düğmesine dokunun.
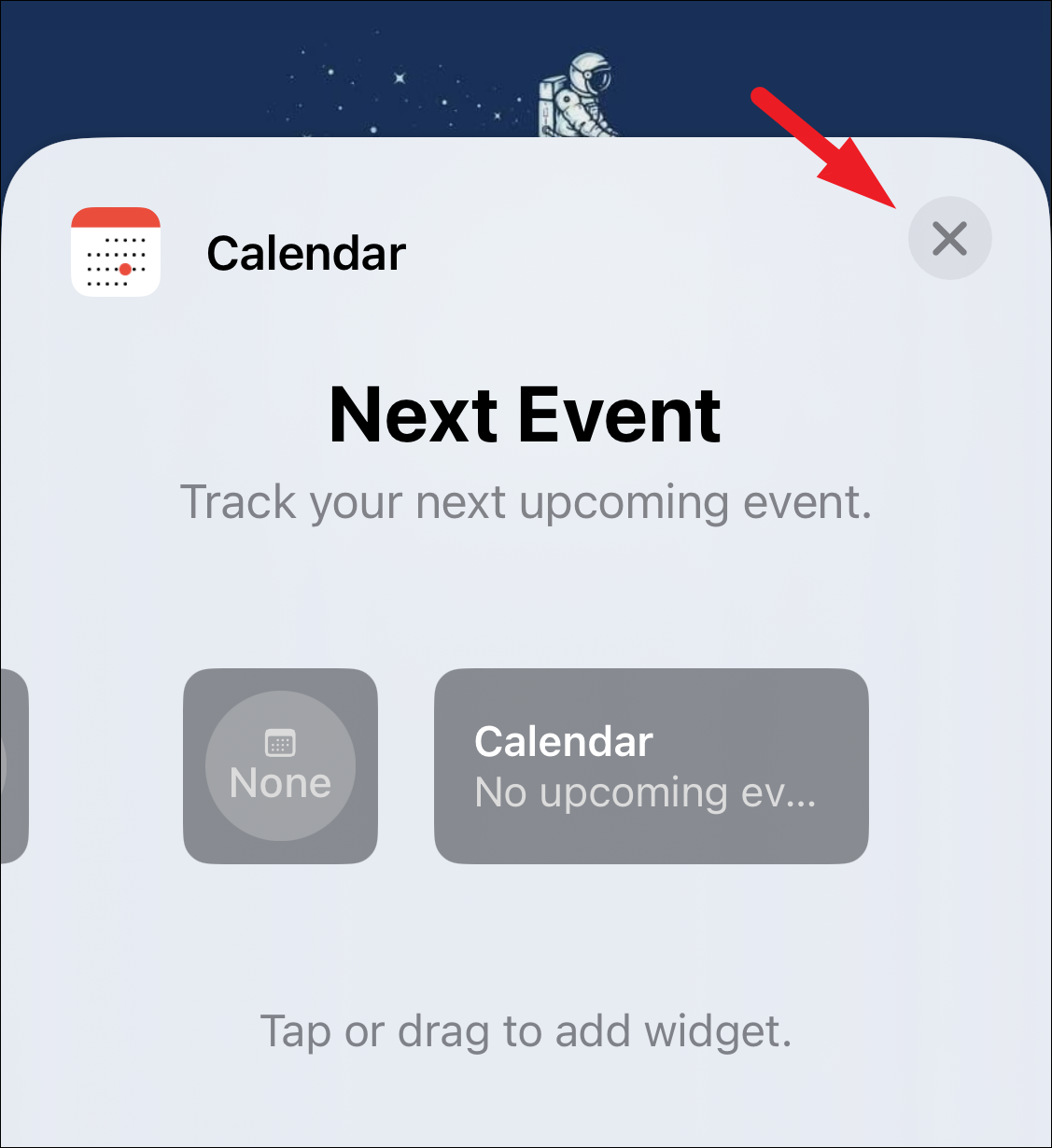
Şimdi, kilit ekranının düzenini kaydetmek için ekranın sağ üst köşesinde bulunan ‘Bitti’ düğmesine dokunun.
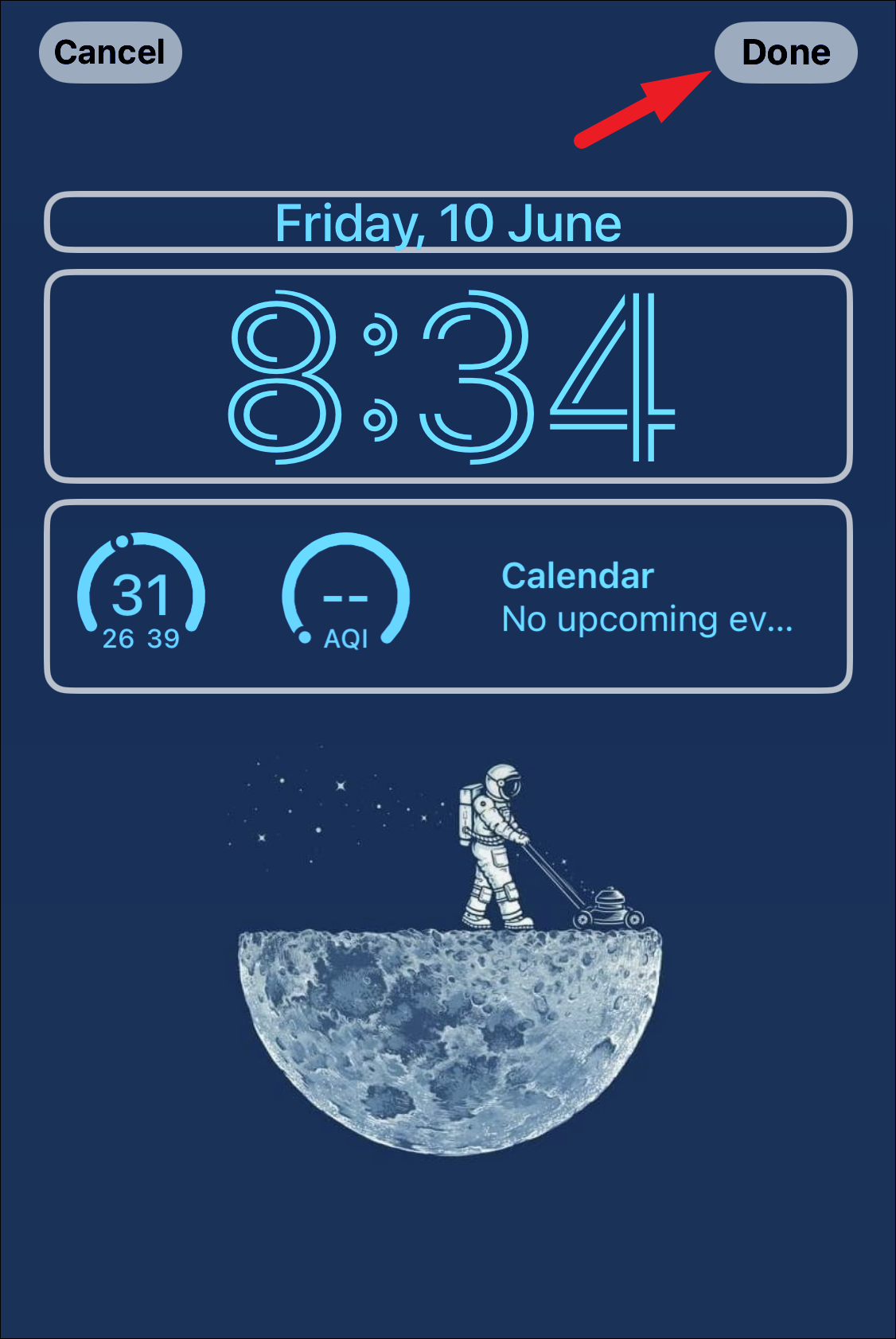
Ve işte! Kilit ekranı widget’larınız düzenlenir.
Özellikle bir şeyleri belirli bir şekilde bu kadar uzun süre yapmaya alışmışsanız, yeni özellikleri kavramak zor olabilir. Ve herkes, kilit ekranının iOS’ta her zaman sabit bir unsur olduğunu bilir. Ancak yukarıdaki kılavuzu kullanarak, widget çubuğunu kolayca düzenleyebilir ve ihtiyaç ve tercihlerinize göre widget’ları kilit ekranına yerleştirebilirsiniz. Daha kişisel hale getirmek için kilit ekranını da özelleştirebilirsiniz!