Windows 10’da video oynatma sorunları mı yaşıyorsunuz? Üzülmeyin! Hatayı çözmek için aşağıdaki basit düzeltmeleri uygulayın.
Bilgisayarda video oynatmak uzun zamandır etrafta dolaşıyor ve telefonlar her zamankinden daha popüler hale gelse bile yakın zamanda sona ermiyor gibi görünüyor. Hepimiz telefonlardaki küçük ekran yerine bilgisayarın büyük ekranını tercih ediyoruz. Ancak, Windows 10 üzerinde çalışan bilgisayarlar bazen video oynatırken bir hatayla karşılaşabilir. Fret değil mi? Çeşitli hataları anlamanıza yardımcı olacağız ve düzeltmelerde size yol göstereceğiz.
Videolar Windows 10’da Neden Oynatılmıyor?
Video oynatma sorunlarına yol açabilecek çok sayıda sorun vardır. Bazı durumlarda video bulanık, dalgalı, gecikmeli olabilir veya ses olmayabilir, diğer durumlarda ise video hiç oynatılmayabilir. Aşağıda, videoların Windows 10’da oynatılmasını engelleyen yaygın sorunlardan bazıları listelenmiştir.
Yukarıdaki sorunlardan herhangi biri Windows 10’u etkileyebilir ve videoların doğru şekilde oynatılmasını engelleyebilir. Siz de benzer sorunlarla karşı karşıya kaldıysanız, aşağıdaki düzeltmeleri hatayı düzeltmek için belirtilen sırayla uygulayın.
İlgili : Windows 10 Video Oynatıcı Sorunlarını Düzeltmenin 9 Yolu
1. Audio Troublshooter’ı çalıştırın
Sesle ilgili sorun yaşıyorsanız, kontrol etmeniz gereken ilk şey hoparlörlerdir. Harici hoparlör kullanıyorsanız, bağlantıların her iki uçta da düzgün olduğundan ve kablonun iyi durumda olduğundan emin olun. Belirli bir videoyla veya sistemdeki tüm videolarla ilgili sorun yaşayıp yaşamadığınızı doğrulamak için diğer videoları da oynatmayı deneyin.
Sorun bağlantılarla ilgili değilse, sorun gidericiyi çalıştırmalısınız. ‘Ses Sorun Giderici’yi çalıştırmak WINDOWS + I tuşlarına basın ve ardından ‘Güncelle ve Güvenlik’i tıklayın.
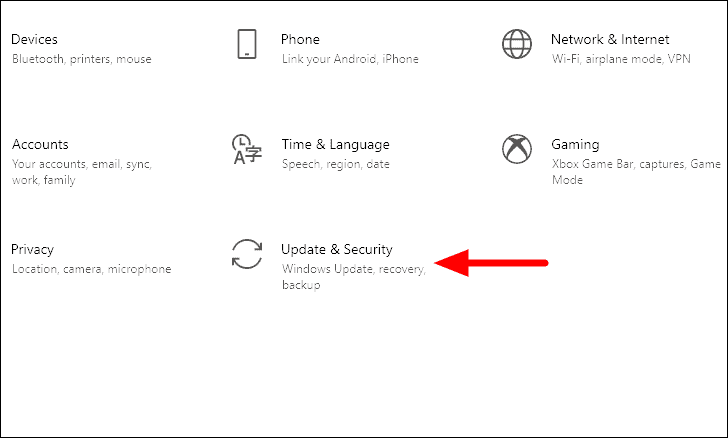
‘Windows Update’ sekmesi varsayılan olarak açılacaktır. Ekranın sol tarafında, çeşitli sekmelerin listelendiğini göreceksiniz, ‘Sorun Giderme’ sekmesine tıklayın.
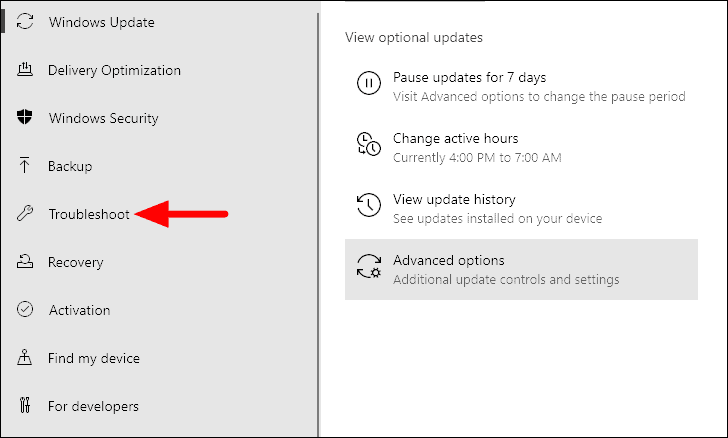
“Sorun Giderme” sekmesinde, sağdaki “Ek sorun gidericiler” seçeneğini tıklayın.
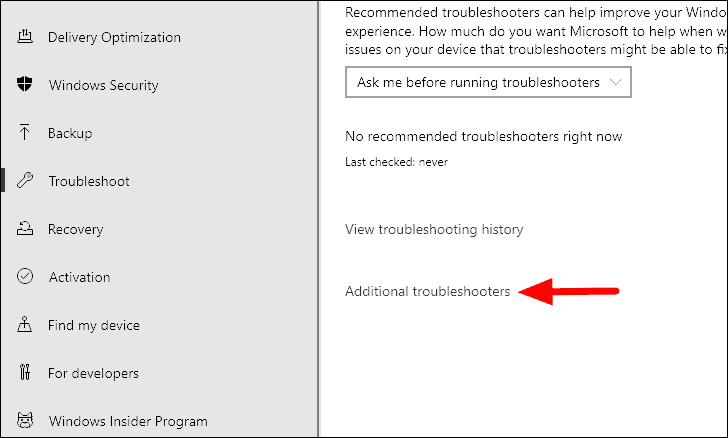
Ardından, ‘Kalk ve çalıştır’ altındaki ‘Ses Çalma’ seçeneğini seçin ve ardından görünen ‘Sorun gidericiyi çalıştır’ seçeneğini tıklayın.
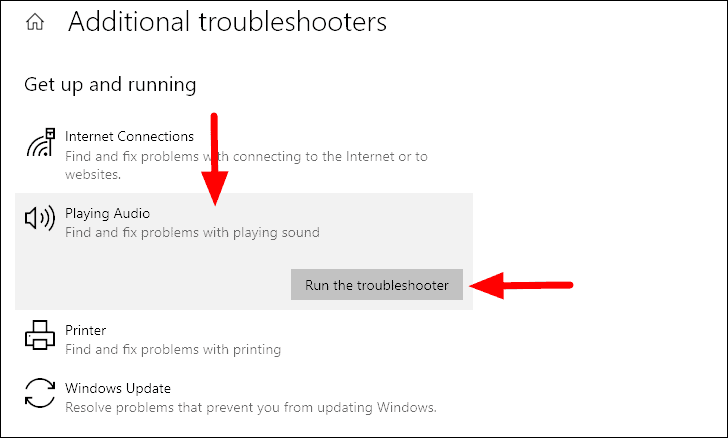
Sorun giderici şimdi çalışmaya başlayacak ve bulunan sorunları belirleyip düzeltecektir. Sorunlar giderildikten sonra, videoları oynatırken oluşan ses hatasının düzeltilip düzeltilmediğini kontrol edin. Değilse, sonraki yönteme geçin.
2. Video Oynatma Sorun Gidericisini Çalıştırın
Yalnızca video oynatma ile ilgili sorunlarla karşılaşıyorsanız, birincil yaklaşımınız Windows 10’un sorunu tanımlamasına ve düzeltmesine izin vermek olmalıdır. Bunu yapmak için tek yapmanız gereken ilgili sorun gidericiyi çalıştırmaktır, yani Video Oynatma.
“Video Oynatma” sorun gidericisini çalıştırmak için “Ek Sorun Gidericiler” ekranındaki sorun gidericiler listesinden aynısını seçin.

Sorun giderici şimdi çalışacak ve sorunu tanımlayacaktır. Sorunları gidermek için ekrandaki talimatları izleyin ve artık Windows 10’da video oynatıp oynatamayacağınızı kontrol edin.
3. Media Player’ı güncelleyin
Çoğu zaman, medya yürütücünün daha eski bir sürümünü çalıştırma şansınız vardır. Çoğu kullanıcı, bir hata alana veya video oynatma sorunlarıyla karşılaşana kadar aynı sürümü kullanmaya devam eder. Durum buysa, medya oynatıcıyı güncellemeyi deneyin.
Çoğu durumda, güncelleme seçeneği medya oynatıcı uygulamasında bulunur. Tüm güncelleme sürecini anlamak için resmi web sitesine de gidebilirsiniz. Medya oynatıcıyı güncelledikten sonra, hatanın giderilip giderilmediğini kontrol edin. Hatanın düzeltilmemesi veya mevcut güncelleme olmaması durumunda, sonraki düzeltmeyi deneyin.
4. Başka Bir Medya Oynatıcıyı Deneyin
Bir güncelleme bulamadıysanız, videoyu başka bir medya oynatıcıda oynatmayı deneyin. Web’de ve Microsoft Store’da aynı derecede iyi olan çeşitli medya oynatıcıları vardır. Bununla birlikte, açık kaynaklı bir oynatıcı olduğu, neredeyse tüm video formatlarını desteklediği ve basit bir arayüze sahip olduğu için VLC Media oynatıcısını kullanmanızı öneririz. Ayrıca, video oynatmanın yanı sıra, video dosyası formatını düzenleme ve dönüştürme dahil olmak üzere tonlarca başka özellik sunar.
VLC Media oynatıcısını indirmek için, videlan.org/vlc adresine gidin ve ‘VLC’yi İndir’ seçeneğine tıklayın. İndirme işlemi tamamlandıktan sonra, yükleyiciyi başlatın ve kurulum işlemini tamamlamak için ekrandaki talimatları izleyin.
Şimdi, aynı videoyu VLC’de oynatın ve videoyu oynatma konusunda hala sorun yaşayıp yaşamadığınızı kontrol edin.
5. Windows’u güncelleyin
Hala Windows 10’da video oynatamıyorsanız, bunun nedeni bir hata veya hata olabilir. Durum buysa, aşağıdaki güncellemelerde çözülen sorunun büyük bir şansı olduğundan, Windows güncellemesini aramayı deneyin.
Windows’u güncellemek için, WINDOWS + I tuşlarına basın ve ardından “Güncelle ve Güvenlik” seçeneğine tıklayın.
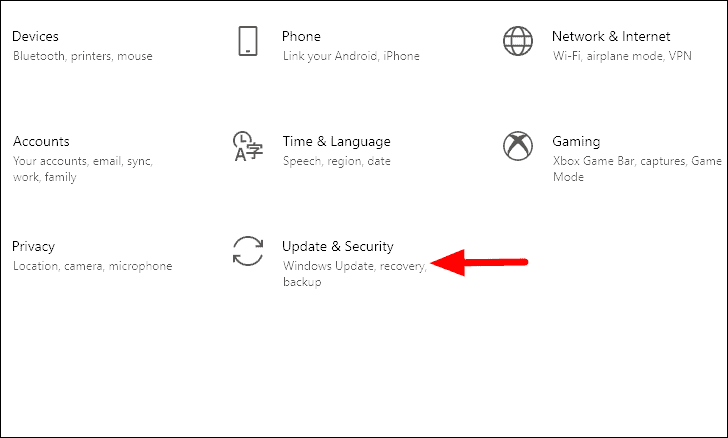
“Güncelleme ve Güvenlik” ayarlarında, “Windows Güncelleme” sekmesi varsayılan olarak açılacaktır. Sağdaki ‘Güncellemeleri kontrol et’ seçeneğine tıklayın. Windows şimdi mevcut güncellemeleri arayacak ve ardından bunları bilgisayarınıza indirip yükleyecektir.
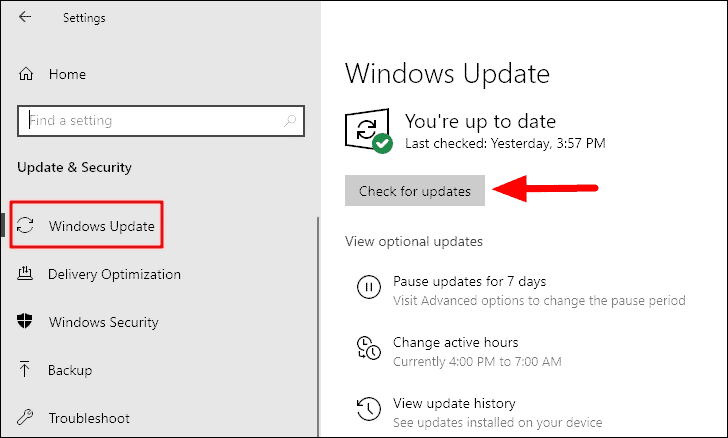
Windows 10’un en son sürümünü yükledikten sonra, artık videoları kolayca oynatabileceksiniz.
6. Videoyu Sıkıştır
Çoğu zaman videonun boyutu veya çözünürlüğü çok yüksek olabilir ve bu da oynatma hatasına yol açabilir. Bu yaygın bir sorundur ve videoyu sıkıştırarak düzeltilebilir. Bir videoyu sıkıştırmanın çeşitli yönleri vardır ve formatını değiştirerek, çözünürlüğünü düşürerek, bit hızını veya kare hızını düşürerek, videoyu kırparak aynısını yapabilirsiniz.
Bir videoyu dönüştürmek için kullanılabilecek birçok üçüncü taraf uygulaması vardır, ancak hiçbiri VLC Media oynatıcısını yenemez. VLC Media Player’da Windows 10’da bir videoyu sıkıştırma işlemi basittir ve süreci tanıdıktan sonra birkaç dakika içinde yapılabilir.
Videoyu sıkıştırmayı bitirdikten sonra, videonun Windows 10’da medya oynatıcıda oynatılıp oynatılmadığını kontrol edin.
İlgili: DÜZELTME: Windows 10’da Video Gecikmesi veya Kekemelik Sorunları
7. Varsayılan Güç Planı Ayarlarını Geri Yükleme
Bazı durumlarda, güç planı ayarları videonun oynatılmasını etkiliyor olabilir. Güç planı ayarlarında herhangi bir değişiklik yaptıysanız, bunları geri alma zamanınız gelmiştir. Değişiklikleri yapmayı hatırlamıyorsanız, varsayılan güç planı ayarlarını tamamen geri yükleyin.
Varsayılan güç planı ayarlarını geri yüklemek için, ‘Başlat Menüsü’nde’ Denetim Masası’nı arayın ve ardından üzerine tıklayarak arama sonuçlarından uygulamayı başlatın.
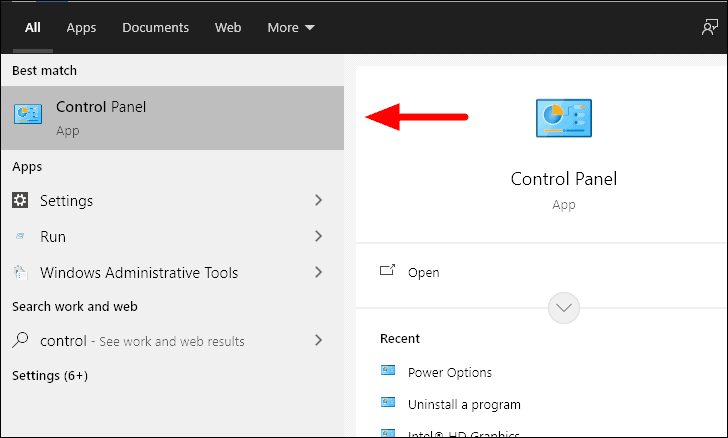
Ardından, sağ üstteki ‘Kategori’ seçeneğini tıklayın ve ardından açılır menüden ‘Büyük simgeler’i seçin.
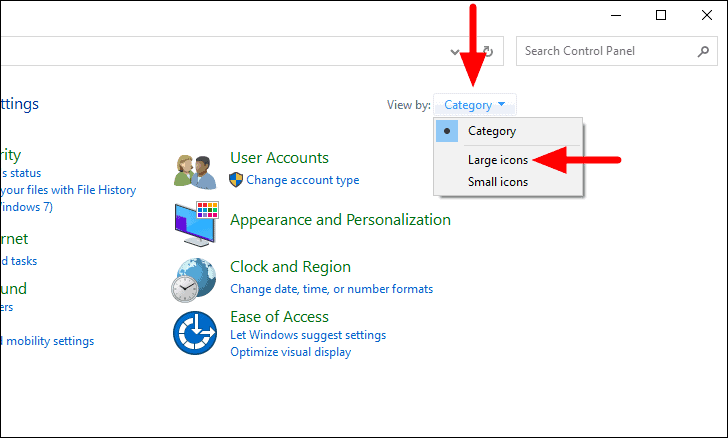
Şimdi, listedeki ‘Güç Seçenekleri’ni bulun ve üzerine tıklayın.
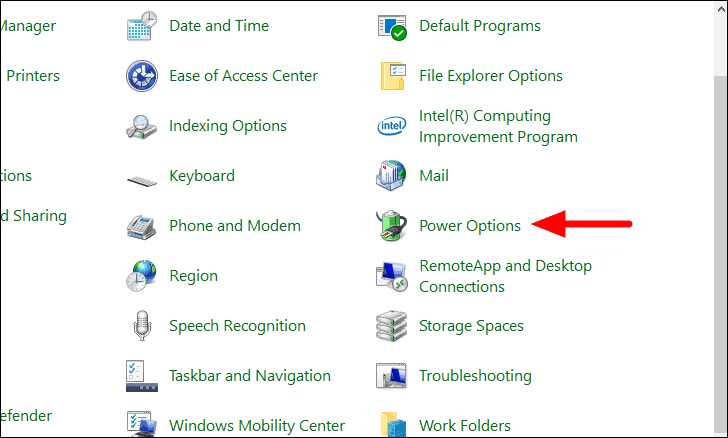
Mevcut güç planınız şimdi ekranda görüntülenecektir. Devam etmek için ‘Plan ayarlarını değiştir’ seçeneğine tıklayın.
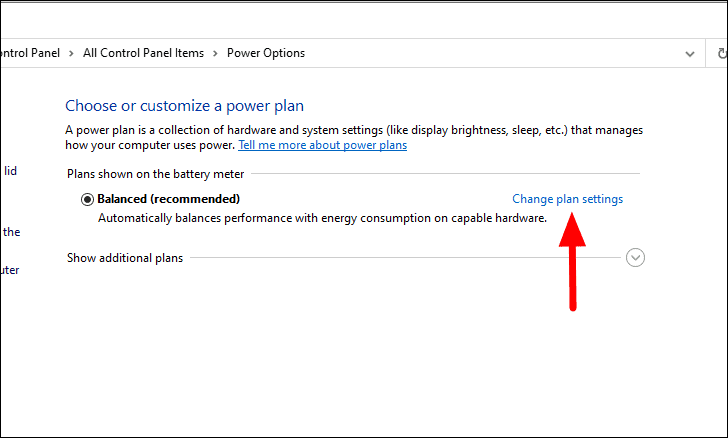
Son olarak, alttaki ‘Bu plan için varsayılan ayarları geri yükle’ seçeneğini tıklayın.
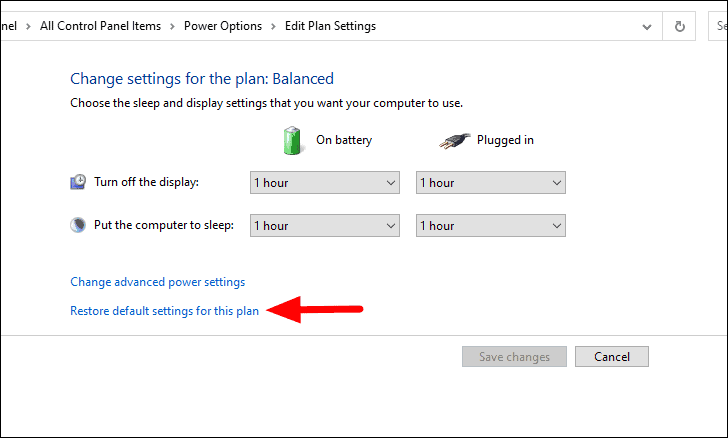
Şimdi ekranda bir onay kutusu görünecektir, değişikliği onaylamak için ‘Evet’i tıklayın.
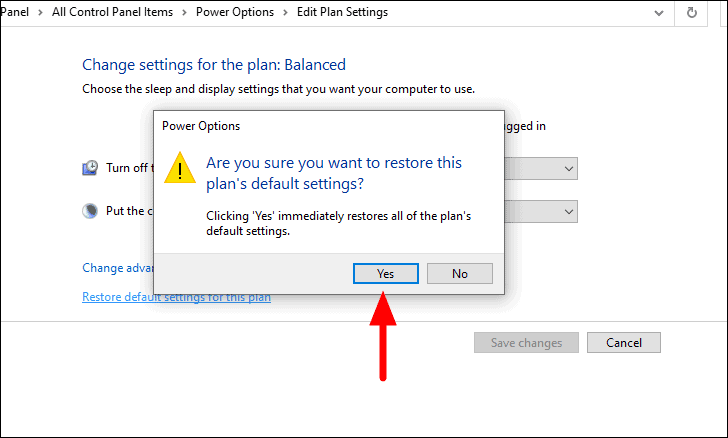
Güç planı ayarları şimdi varsayılana geri yüklenecek. Şimdi, daha önce oynatamadığınız videoyu oynatmayı deneyin ve hatanın giderilip giderilmediğini kontrol edin. Değilse, sonraki düzeltmeye geçin.
8. Sistem Geri Yükleme’yi çalıştırın
Çoğu kişi işletim sistemini güncelledikten, sistem ayarlarında değişiklik yaptıktan veya yeni bir program yükledikten sonra hatayla karşılaşmaya başlar. Burası, ‘Sistem Geri Yükleme’nin Windows’unuzu işlerin iyi çalıştığı daha önceki bir noktaya geri yükleyerek yardımınıza geldiği yerdir.
Sistem geri yüklemeyi çalıştırmak basittir ve birkaç basit adımda yapılabilir. Ayrıca Windows’u geri yüklediğinizde herhangi bir dosya kaldırılmaz, ancak programlar ve ayarlar kaldırılabilir.
Geri yükleme işlemi tamamlandığında, artık videoları Windows 10’da hatasız olarak oynatabileceksiniz.
Yukarıda bahsedilen düzeltmeler en etkili olanlardır ve bilgisayarınızda video oynatırken oluşan hatayı düzeltir. Hata giderildikten sonra, en sevdiğiniz videolardan bazılarını herhangi bir kesinti olmadan sistemde oynatın.


